'>
On erittäin turhauttavaa kohdata satunnaisia kaatumisia, kun nautit raivokkaasta taistelusta Call of Duty: Warzonessa. Vaikka ongelman tarkkaa syytä on vaikea tunnistaa, voit käyttää Warzonen kaatumista estämällä joitain yksinkertaisia temppuja.
Kokeile näitä korjauksia:
Tässä on 7 korjausta, jotka muut pelaajat ovat todistaneet ratkaisemaan CoD Warzonen kaatumisen PC: llä. Et voi kokeilla niitä kaikkia; Työnnä vain luetteloa alaspäin, kunnes löydät sinulle sopivan.
- Asenna uusin pelikorjaus
- Päivitä näytönohjain
- Tarkista pelitiedostojesi eheys
- Sulje tarpeettomat taustasovellukset
- Säädä grafiikka-asetuksia
- Vaihda DirectX 11: een
- Lisää virtuaalimuistia
- Poista Windows Defender käytöstä väliaikaisesti
- Poista peittokuva käytöstä
- Nimeä pelitiedosto uudelleen
Korjaa 1 - Asenna uusin pelikorjaus
Uusissa peleissä on yleensä paljon virheitä tai ongelmia, mutta onneksi kehittäjät julkaisevat uusia korjaustiedostoja niiden korjaamiseksi. Joten kun Warzone kaatuu jatkuvasti tietokoneellasi, ensimmäinen asia on tarkistaa käytettävissä oleva päivitys ja asentaa se sitten.
Jos tämä ei toimi, tutkitaan tarkemmin grafiikkaohjaimeen, käynnissä oleviin ohjelmiin, pelitiedostoihin ja virtuaalimuistiasetuksiin liittyviä syitä.
Korjaa 2 - Päivitä näytönohjain
Erilaiset peliongelmat, kuten kaatuminen ja jumiutuminen, johtuu väärästä, viallisesta tai vanhentuneesta grafiikkaohjaimesta. Call of Duty Warzone ei ole poikkeus. Jotta voit nauttia sujuvasta pelattavuudesta, pidä grafiikkaohjaimesi aina ajan tasalla.
Voit hankkia uusimman näytönohjaimen näytönohjaimen valmistajalta, kuten AMD tai NVIDIA ja asenna se manuaalisesti. Mutta jos sinulla ei ole aikaa, kärsivällisyyttä tai taitoja päivittää ohjain manuaalisesti, voit tehdä sen automaattisesti Kuljettajan helppo .
Driver Easy tunnistaa järjestelmän automaattisesti ja löytää sille oikeat ohjaimet. Sinun ei tarvitse tietää tarkalleen mitä järjestelmää tietokoneesi käyttää, sinun ei tarvitse olla huolissasi väärästä ohjaimesta, jonka lataat, eikä sinun tarvitse huolehtia virheestä asennettaessa.
Voit päivittää ohjaimesi automaattisesti joko Free Easy- tai Pro-versiolla. Mutta Pro-versio se vie vain 2 vaihetta:
1) ladata ja asenna Driver Easy.
2) Suorita Driver Easy ja napsauta Skannaa nyt -painiketta. Driver Easy skannaa sitten tietokoneesi ja tunnistaa ongelman ohjaimet.

3) Klikkaa Päivittää -painiketta merkityn näytönohjaimen ohjaimen vierestä ladataksesi kyseisen ohjaimen oikean version automaattisesti, voit asentaa sen manuaalisesti (voit tehdä sen ILMAISEKSI versiolla).
Tai napsauta Päivitä kaikki ladata ja asentaa oikea versio kaikista ohjaimista, jotka puuttuvat tai ovat vanhentuneita järjestelmässäsi. (Tämä edellyttää Pro-versio jonka mukana tulee täysi tuki ja 30 päivän rahat takaisin -takuu. Sinua pyydetään päivittämään, kun napsautat Päivitä kaikki .)
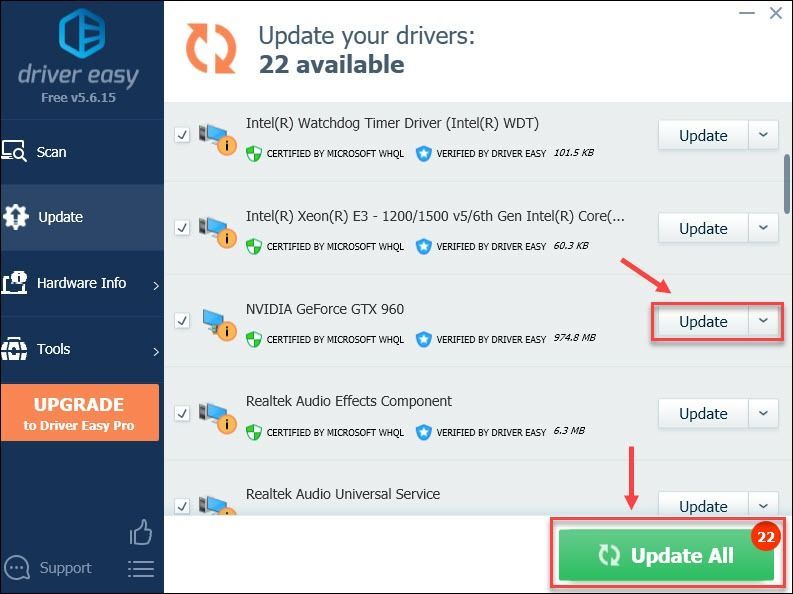
tuki.
Jos tarvitset apua, ota yhteyttä Driver Easy -tukitiimi klo support@drivereasy.com .
Testaa nyt, tuottaako uusi grafiikkaohjain Warzonen vakaan ja paremman suorituskyvyn. Jos kaatumiset eivät silti pysähdy, on yritettävä lisää korjauksia.
Korjaa 3 - Tarkista pelitiedostojesi eheys
Puuttuva tai vioittunut pelitiedosto on toinen tunnettu Warzonen kaatumisesta PC: llä. Mutta älä huoli, ongelman ratkaiseminen on yhtä helppoa kuin muutaman napsautuksen tekeminen.
1) Suorita Battle.net-asiakasohjelma.
2) Klikkaus Call of Duty: MW vasemmassa ruudussa. Napsauta sitten Vaihtoehdot ja valitse Skannaus ja korjaus avattavasta valikosta.
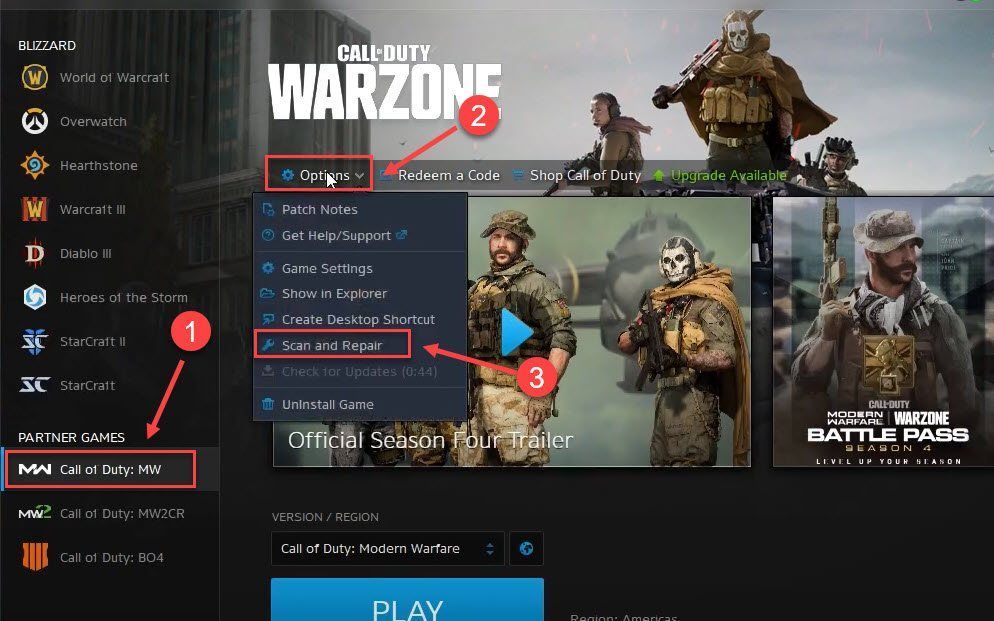
3) Klikkaus Aloita skannaus .
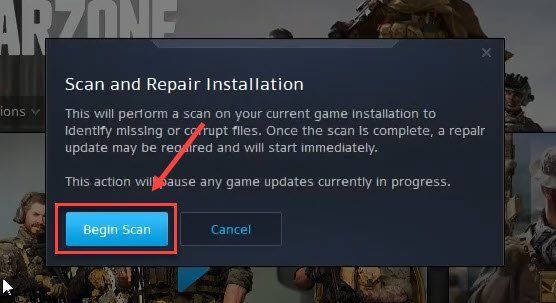
Käynnistä Warzone uudelleen prosessin päättymisen jälkeen ja tarkista, palaako kaikki normaaliksi. Jos se kaatuu jatkuvasti, siirry seuraavaan korjaukseen alla.
Korjaa 4 - Sulje tarpeettomat taustasovellukset
CoD Warzonen kanssa ristiriidassa olevat tai paljon järjestelmäresursseja kuluttavat taustasovellukset voivat myös laukaista kaatumisen. Tämän välttämiseksi sinun on suljettava tarpeettomat sovellukset ennen pelaamista.
1) Napsauta hiiren kakkospainikkeella mitä tahansa tyhjää kohtaa tehtäväpalkissa ja napsauta Tehtävienhallinta .
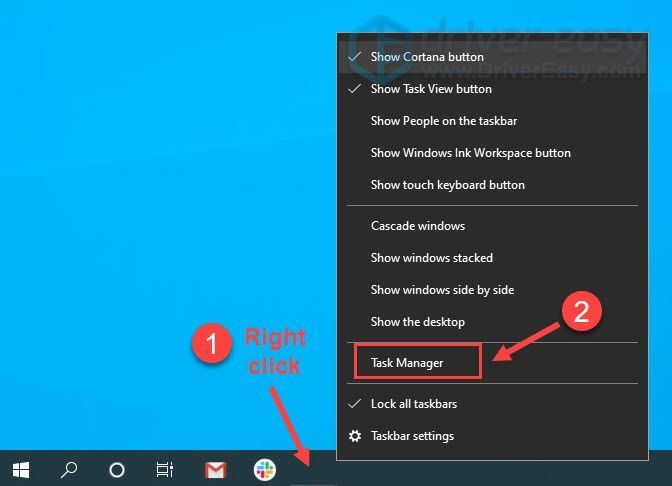
2) Napsauta hiiren kakkospainikkeella sovellusta, jonka haluat sulkea, ja napsauta Lopeta tehtävä .
Älä lopeta tuntemattomia ohjelmia, koska ne voivat olla kriittisiä tietokoneen toiminnalle.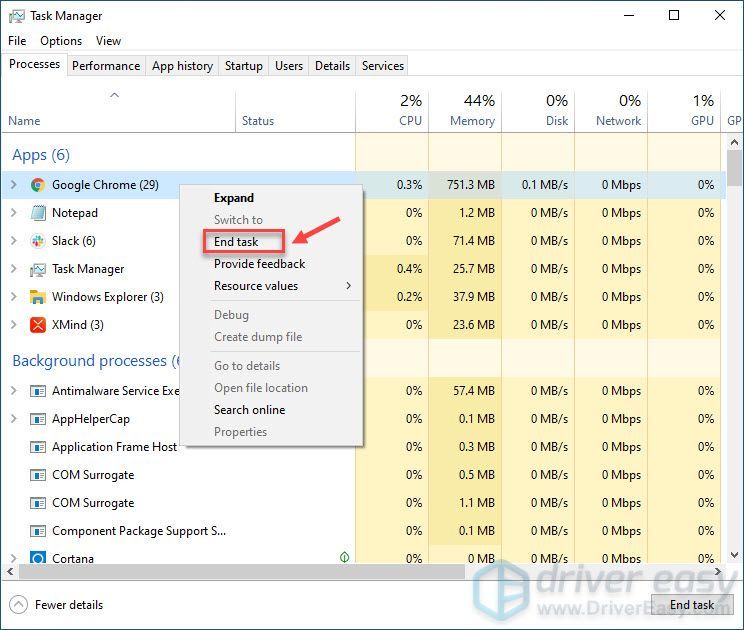
Kun olet sulkenut kaiken muun taustalla, voit käyttää CoD Warzonea normaalisti. Jos kaatuminen on edelleen olemassa, tarkista Korjaus 5.
Korjaus 5 - Säädä grafiikka-asetuksia
Monet pelaajat ilmoittivat tekstuurin suoratoistosta, uusi ominaisuus, joka on lisätty äskettäiseen CoD Warzone -päivitykseen, aiheuttaa Warzonen kaatumisen.
Sinua suositellaan Poista tekstuurin suoratoisto käytöstä ja V-Sync ja myös alenna muita grafiikkavaihtoehtoja parantaa pelin sujuvuutta. Jos tämä ei auta, jatka seuraavista korjauksista.
Korjaus 6 - Vaihda DirectX 11: een
Pelaajille, jotka kohtaavat kaatumiset tietyllä DirectX-virheellä, vaihtaminen DirectX 11: een voi antaa pelille mahdollisuuden toimia vakaasti. Näin:
1) Käynnistä Blizzard Battle.net -asiakas.
2) Valitse Call of Duty: MW vasemmasta ruudusta ja napsauta Vaihtoehdot > Peliasetukset .
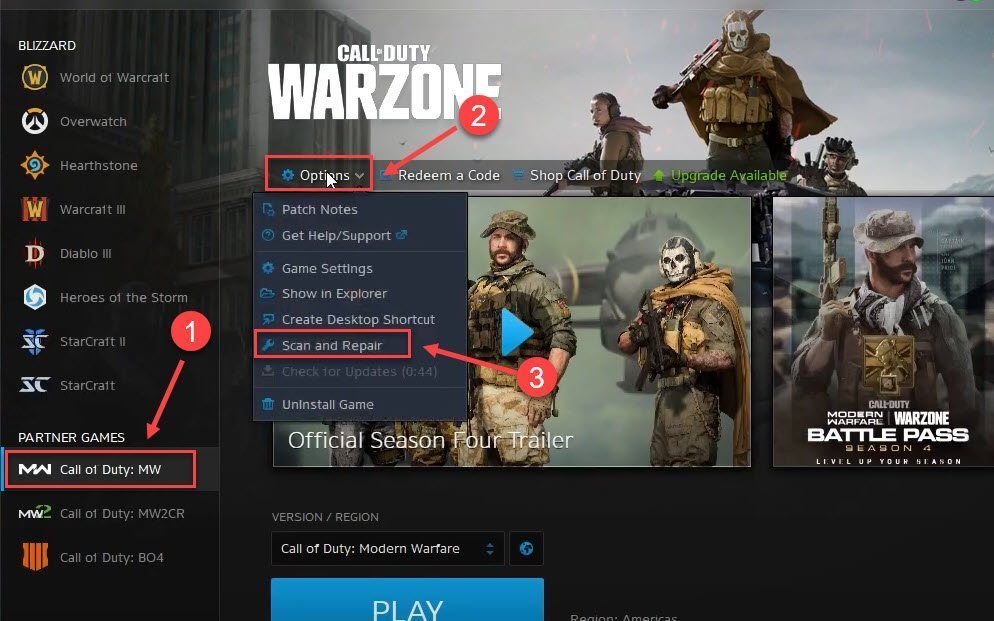
3) Valitse Peliasetukset . Valitse sitten rasti Muita komentoriviargumentteja ja kirjoita -D3D11 tekstikentässä.
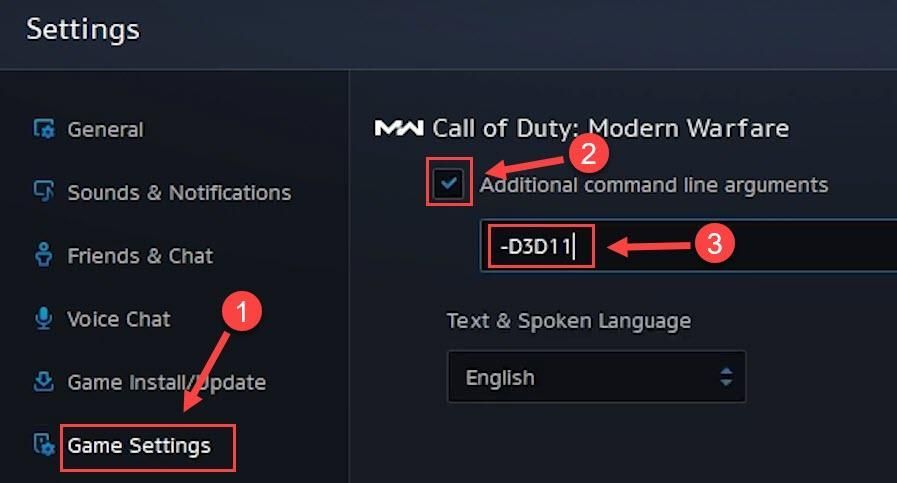
4) Klikkaus Tehty soveltaa muutoksia.
Käynnistä peli uudelleen nähdäksesi, miten asia menee. Jos ongelma ei poistu, jatka seuraavalla korjauksella.
Korjaa 7 - Lisää virtuaalimuistia
Kun tietokoneessa on vähän muistia, virtuaalimuisti toimii lisämuistina. Mutta jos se ei riitä käsittelemään joitain resursseja vaativia sovelluksia, kuten CoD Warzone, kaatuu ongelma. Voit laajentaa virtuaalimuistia seuraavien vaiheiden avulla, jotta näet, onko näin.
1) Klikkaa alkaa -painiketta ja tyyppiä järjestelmän lisäasetukset hakupalkissa. Napsauta sitten Tarkastele järjestelmän lisäasetuksia .
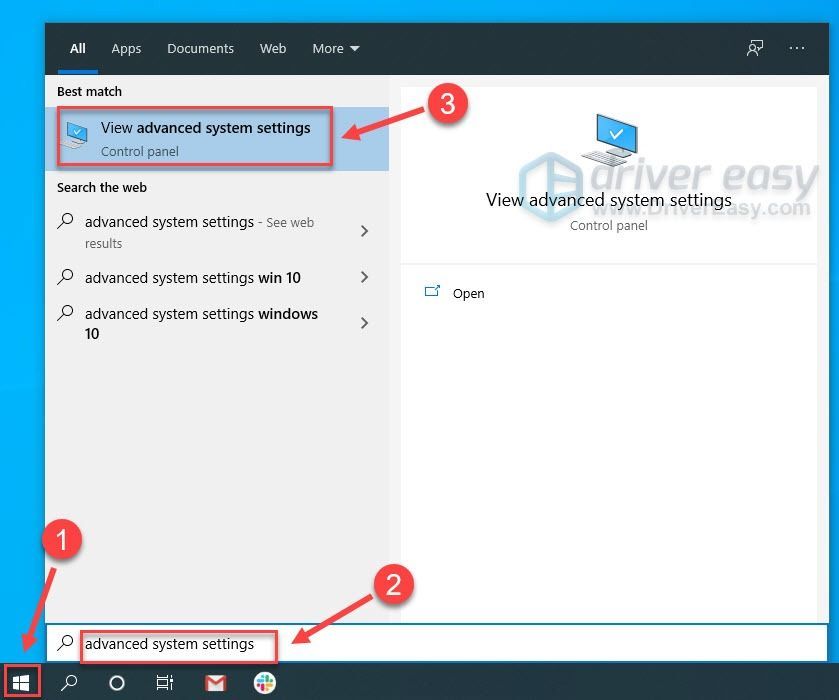
2) Klikkaus asetukset Suorituskyky-osiossa.
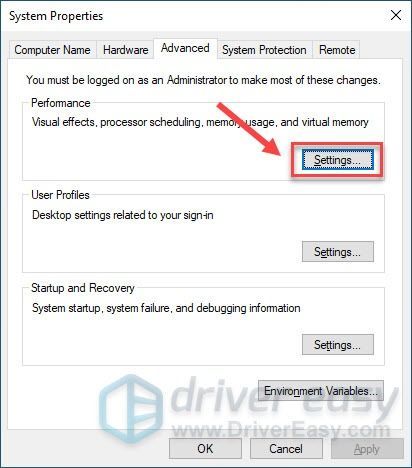
3) Valitse Pitkälle kehittynyt välilehti. Napsauta sitten Muuttaa .
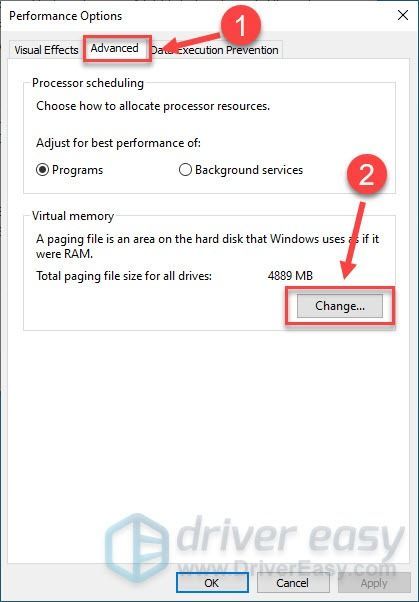
4) Poista valinta Hallitse automaattisesti kaikkien asemien sivutustiedoston kokoa .
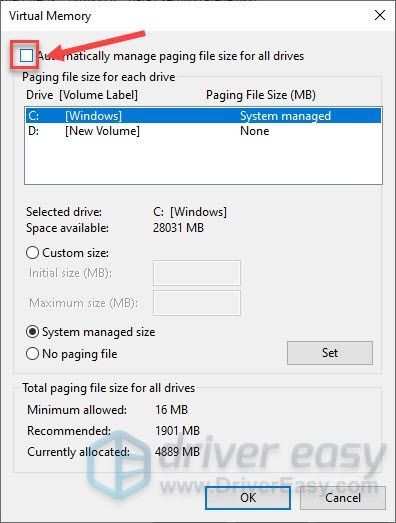
5) Valitse asema, johon olet asentanut pelin. Napsauta sitten valintaruutua Mittatilauskoko .
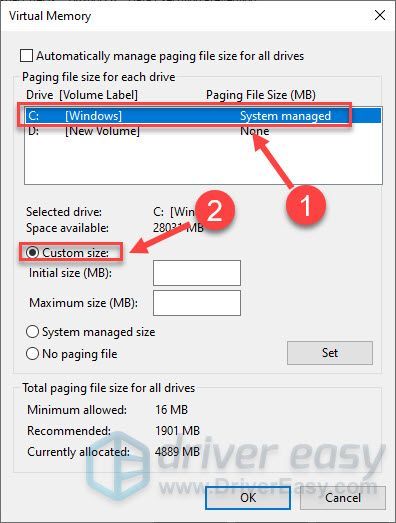
6) Syötä alkuperäinen koko ja enimmäiskoko riippuen tietokoneesi RAM-muistista. Napsauta sitten OK .
Microsoft suosittelee, että määrität virtuaalimuistin vähintään 1,5 kertaa ja enintään 3 kertaa tietokoneesi RAM-muistin määrä.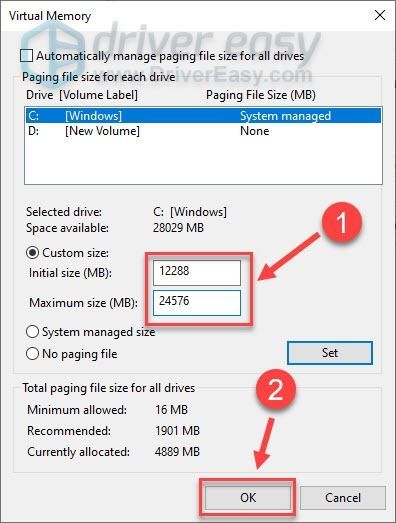
Kun olet suorittanut yllä olevat vaiheet, testaa, toimiiko Warzone hyvin. Jos sama kaatumisongelma palaa, jatka seuraavaan korjaukseen alla.
Korjaus 8 - Poista Windows Defender käytöstä väliaikaisesti
Windows Defenderin tarkoituksena on suojata tietokonettasi uhilta tai vaaroilta, mutta se voi estää joitain sovelluksia vahingossa ja estää niitä toimimasta oikein. Poista Windows Defender käytöstä väliaikaisesti ja katso kuinka Warzone toimii.
Windows 10
1) Paina näppäimistöllä Windows-logonäppäin ja Minä samalla siirtyäksesi Windowsin asetusvalikkoon.
2) Klikkaus Päivitys ja suojaus .
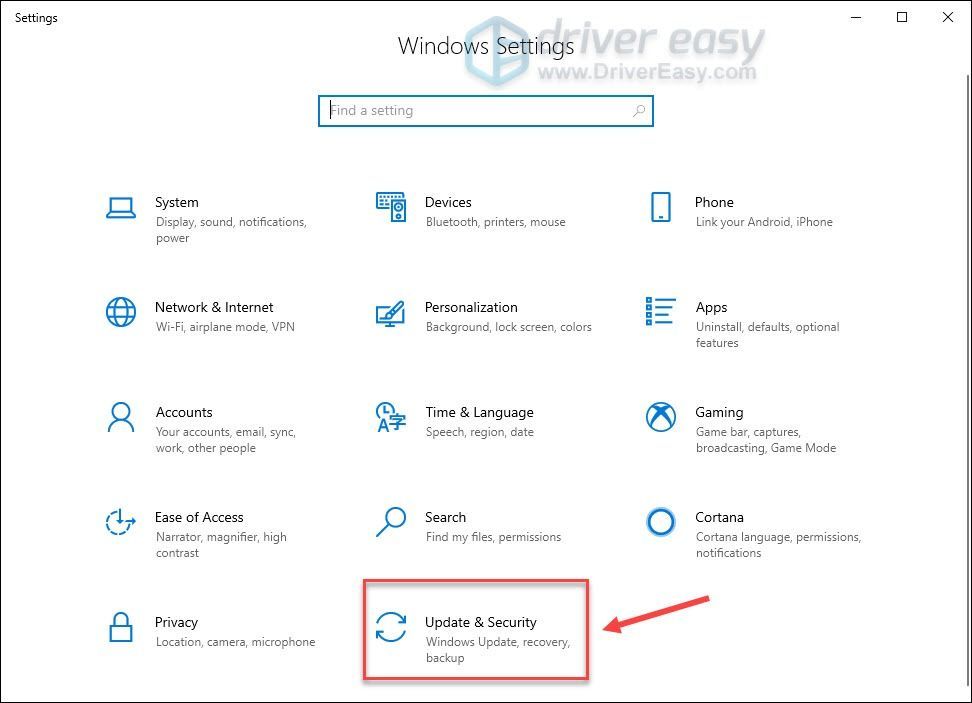
3) Valitse Windowsin suojaus vasemmassa ruudussa ja napsauta Virus- ja uhkasuojaus .
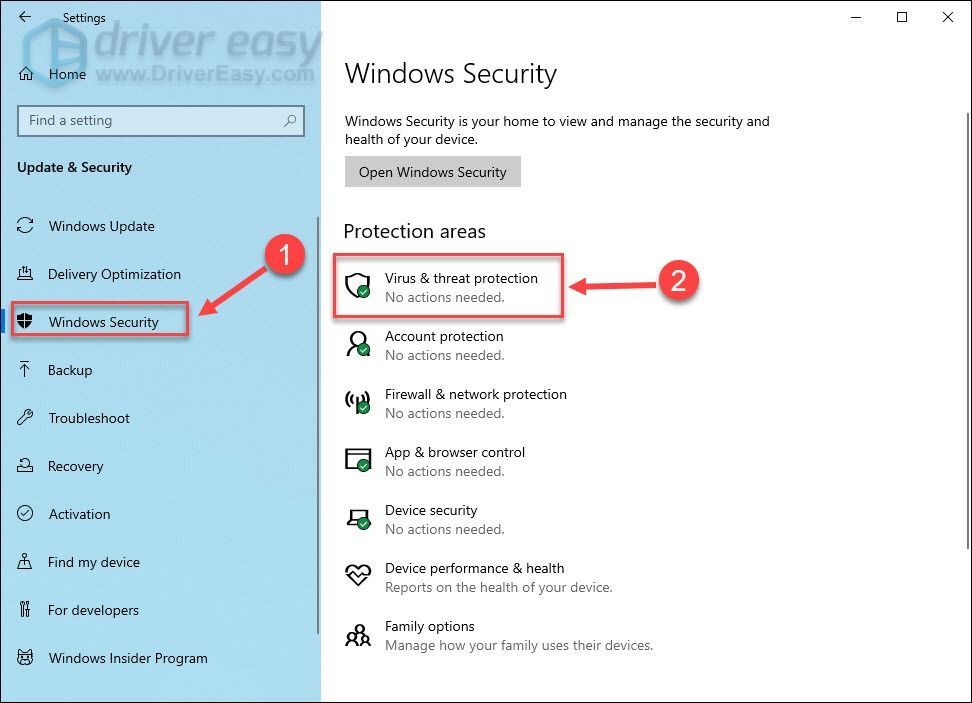
4) Napsauta ponnahdusikkunassa Hallitse asetuksia .
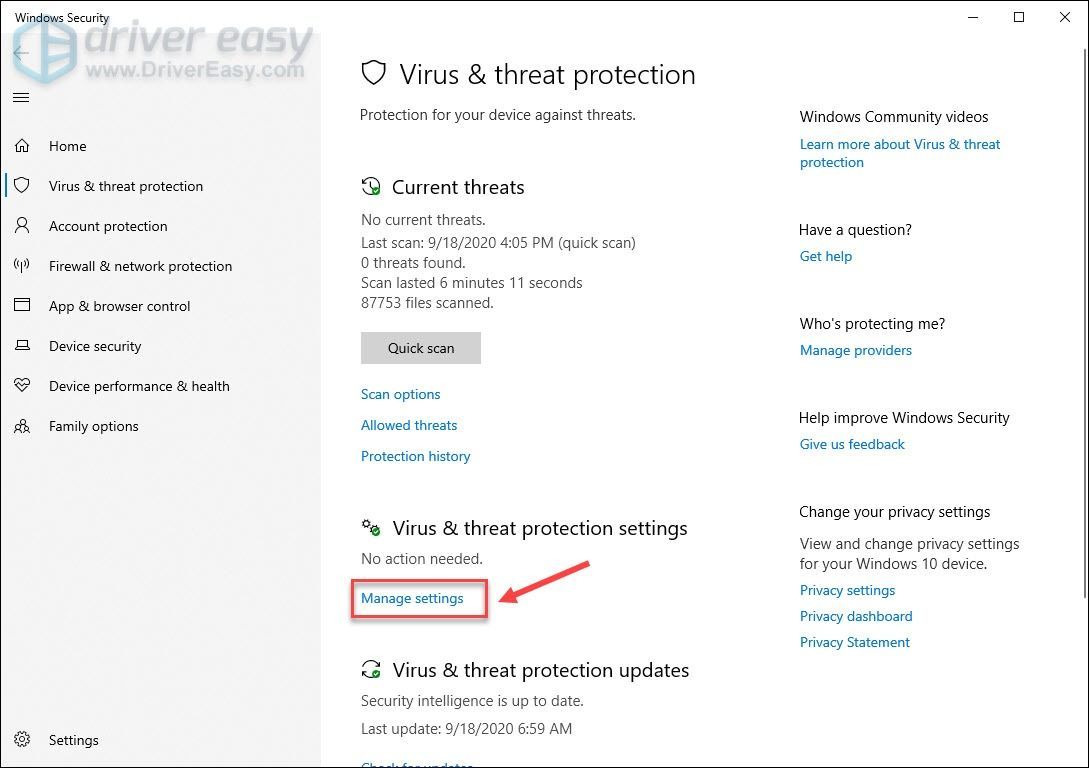
5) Vaihda pois päältä Reaaliaikainen suojaus .
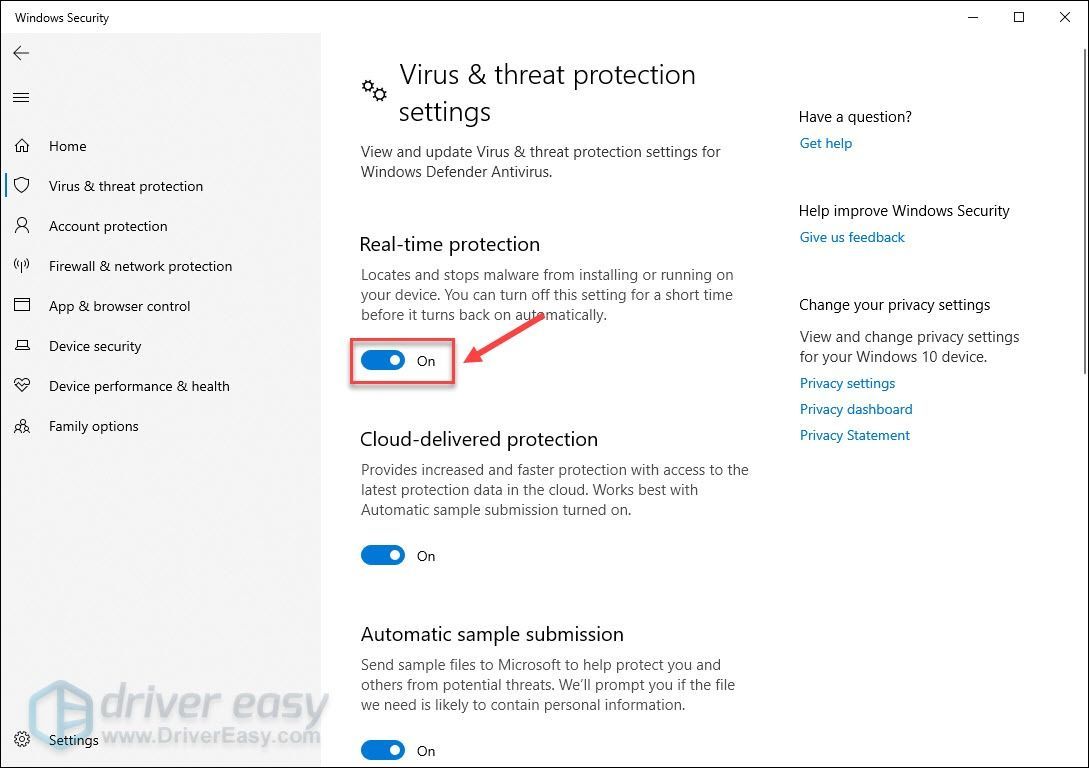
Käynnistä tietokone uudelleen ja käynnistä Warzone testataksesi tätä menetelmää. Jos syynä ei ole Windows Defender, siirry kohtaan Korjaa 9 sitten.
Windows 7
1) Paina näppäimistöllä Windows-logonäppäin ja R samalla käynnistää Suorita-ruutu. Kirjoita sitten ohjaus ja napsauta OK .
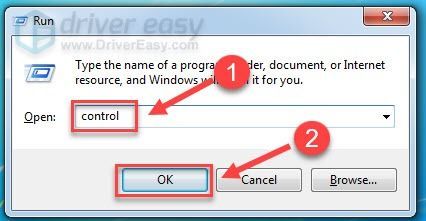
2) Valitse Pienet kuvakkeet Näytä-kohdassa ja napsauta Windows Defender .
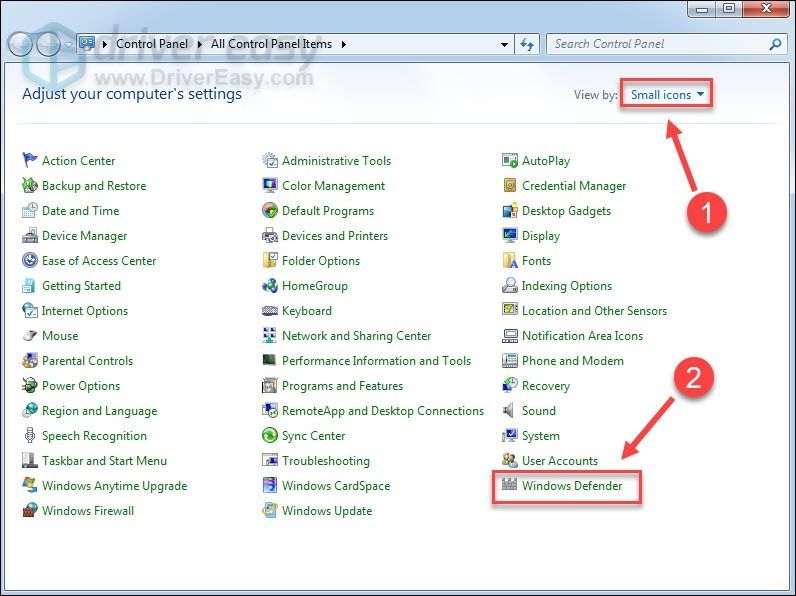
3) Klikkaus Työkalut . Napsauta sitten Vaihtoehdot .
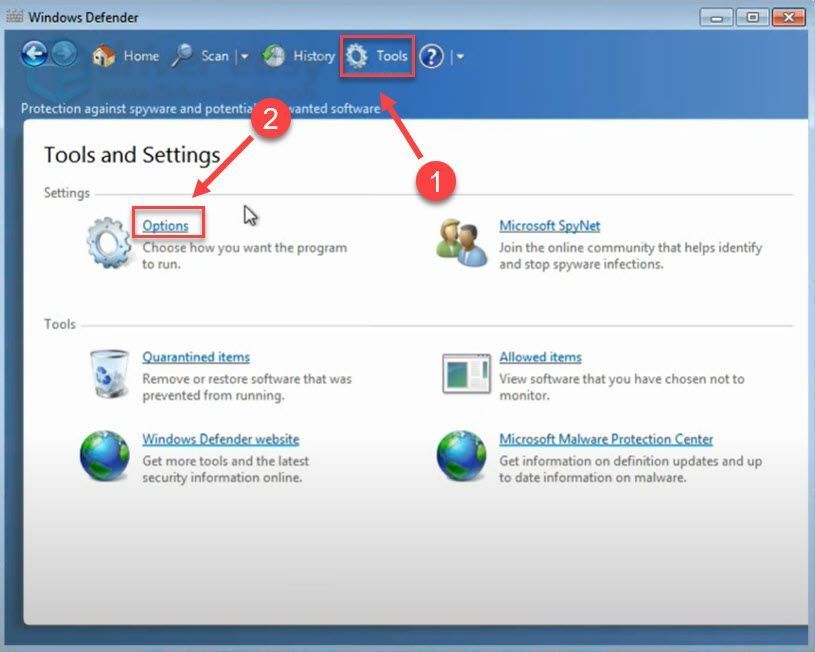
4) Valitse Järjestelmänvalvoja vasemmassa ruudussa ja poista valinta ruudusta Käytä tätä ohjelmaa .
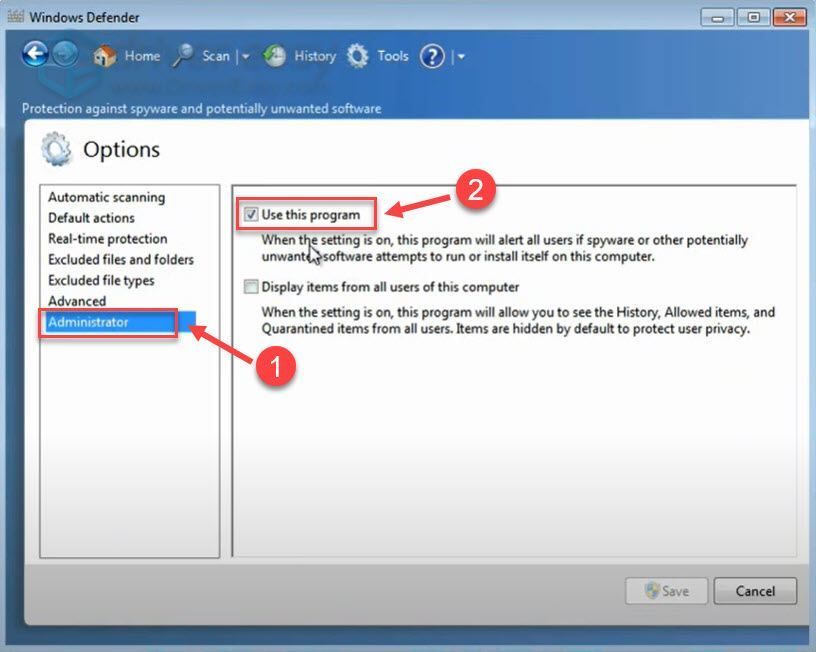
5) Klikkaus Tallentaa .
Käynnistä tietokone uudelleen ja käynnistä Warzone testattavaksi. Jos kohtaat edelleen kaatumisia tämän ongelman kiertämisen jälkeen, kokeile seuraavaa korjausta alla.
Korjaus 9 - Poista peite käytöstä
Kolmansien osapuolien ohjelmien tarjoama peittotoiminto voi olla syy CoD Warzonen kaatumiseen. Joten, sinun pitäisi sammuttaa se pelin aikana. Alla näytämme sinulle, miten tämä tehdään Erimielisyydet ja GeForce-kokemus . Jos et käytä peittoa lainkaan, siirry kohtaan Korjaa 10 .
Erimielisyydessä
1) Suorita ristiriita.
2) Klikkaa hammaspyörän kuvake vasemman ruudun alaosassa.
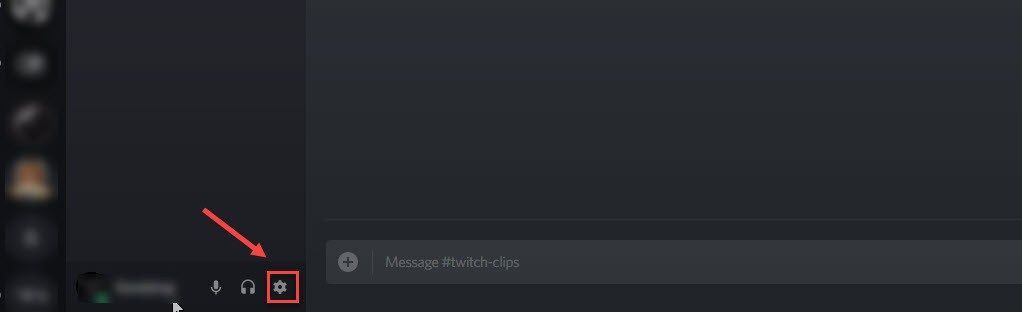
3) Valitse Päällekkäin välilehti vasemmassa ruudussa ja poista se käytöstä Ota käyttöön pelin sisäinen peittokuva .
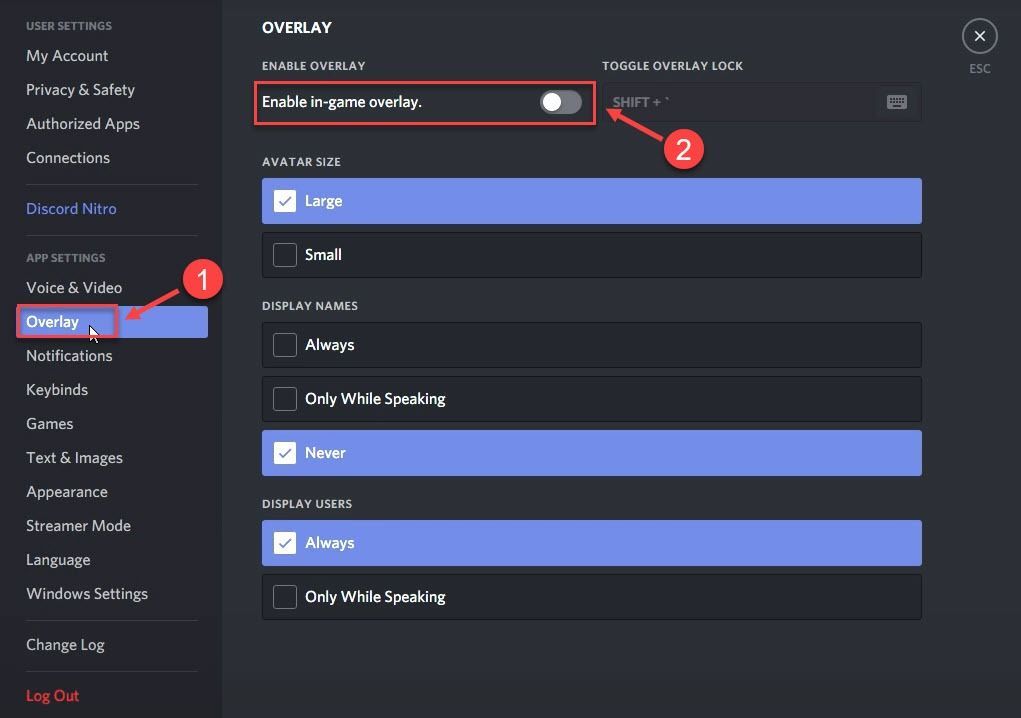
GeForce-kokemuksesta
1) Suorita GeForce Experience.
2) Klikkaa hammaspyörän kuvake oikeassa yläkulmassa.
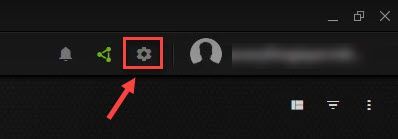
3) Vaihda pois päältä Pelin sisäinen peitto .
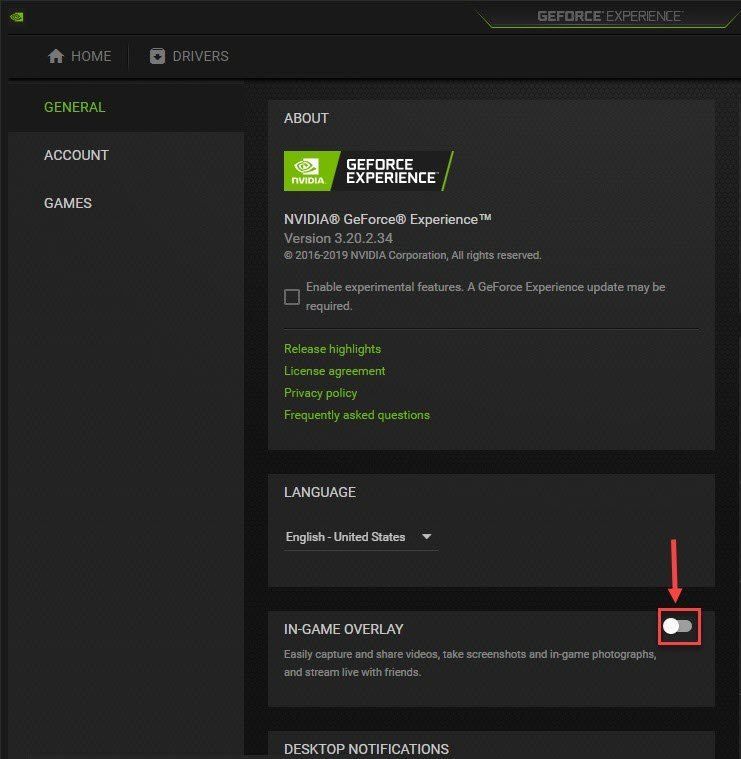
Jos peitteen poistaminen käytöstä ei korjaa ongelmaa, kokeile viimeistä tapaa.
Korjaa 10 - Nimeä pelitiedosto uudelleen
Jos kaikki muu yllä oleva ei auta, yritä nimetä pelitiedosto uudelleen. Tämä menetelmä kuulostaa hieman oudolta, mutta se toimii kuin viehätys joillekin pelaajille, jotka ovat jumissa loputtomissa kaatumisissa.
1) Käynnistä Battle.net-asiakasohjelma.
2) Klikkaus Call of Duty: MW vasemmassa ruudussa. Napsauta sitten Vaihtoehdot ja napsauta Näytä Explorerissa .
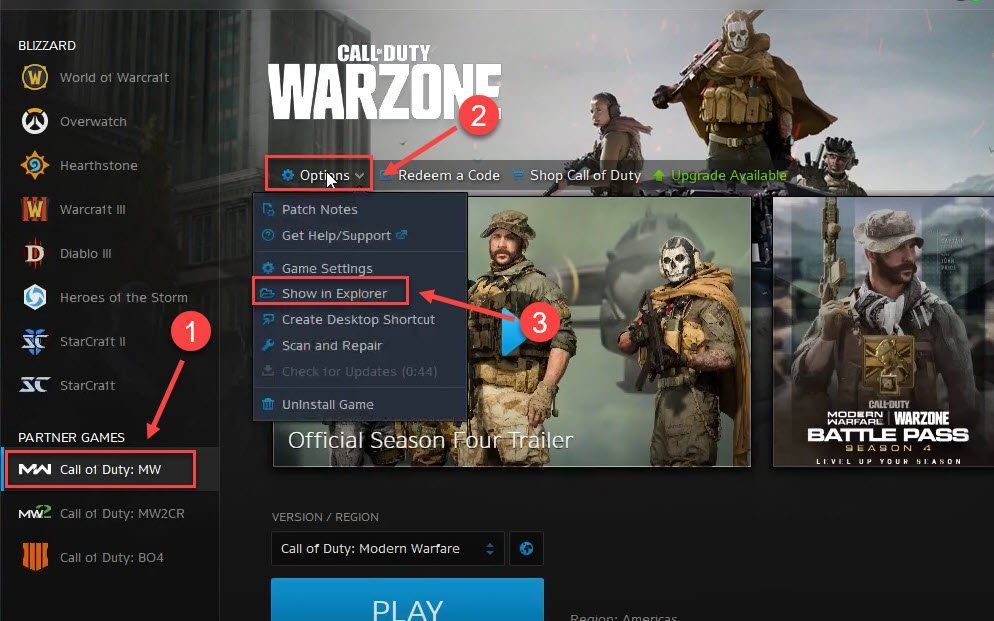
3) Avaa Call of Duty Modern Warfare kansio.
4) Kaksoisnapsauta ModernWarfare.exe-tiedosto ja nimeä se uudelleen ModernWarfare.exe 1 .
Avaa Warzone ja katso, voitko nauttia siitä keskeytyksettä nyt.
Siinä se - täydellinen luettelo Call of Duty Warzonen korjauksista kaatuu PC: llä. Toivottavasti ne ovat hyödyllisiä sinulle. Jos sinulla on kysyttävää tai ehdotuksia, jätä kommentti alla.
![[Korjattu] 6 korjausta Dreamlight Valleyn kaatumiseen PC:llä](https://letmeknow.ch/img/knowledge-base/91/fixed-6-fixes-for-dreamlight-valley-crashing-on-pc-1.jpg)
![[Ratkaistu] OBS-pudotuskehykset - 2021-vinkkejä](https://letmeknow.ch/img/technical-tips/71/obs-dropping-frames-2021-tips.jpg)

![[SOLVED] COD: Warzone Dev -virhe 6634](https://letmeknow.ch/img/program-issues/89/cod-warzone-dev-error-6634.jpg)

![[RATKAISTU] Farming Simulator 22 FPS putoaa PC:lle](https://letmeknow.ch/img/knowledge/46/farming-simulator-22-fps-drops-pc.png)
