Terraria on loistava peli, jolla voit tutkia satunnaisesti luotuja maailmoja. Monet pelaajat kuitenkin kertovat saavansa paljon Terraria menetti yhteyden ongelmia. Jos olet yksi heistä, tästä oppaasta löydät kaikki mahdolliset tavat ratkaista yhteysongelma helposti.
Kuinka korjata 'Terraria Lost Connection' tietokoneella

Jos käytät PC:tä (Steam) ja hanki tämä Terraria menetti yhteyden virhe ja ihmettelet, onko olemassa tapa korjata se, olet oikeassa paikassa. Voit ratkaista tämän ongelman seuraavien ohjeiden avulla. vain kävele tietäsi, kunnes löydät sen, joka toimii sinulle.
- Tarkista pelin uusin versio
- Tarkista, pelaatko eri tyylejä
- Poista Windowsin palomuuri käytöstä
- Päivitä verkkosovittimen ohjain
- Ota portin edelleenlähetys käyttöön
- Poista ja asenna peli uudelleen
Korjaus 1. Tarkista pelin uusin versio
Tämä yhteysongelma esiintyy useimmiten moninpelissä. Jos saat tämän virheilmoituksen liittyessäsi ystäväsi joukkoon, voit kirjautua ulos ja päivittää Terraria. Varmista myös, että ystäväsi käyttävät Terrarian uusinta versiota.
Tämä voidaan tehdä tarkistamalla pelitiedostot Steamissa.
- Siirry Steamiin Kirjasto .
- Oikealla painikkeella Terraria ja napsauta Ominaisuudet .
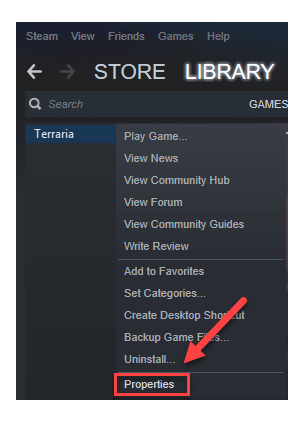
- Siirry kohtaan Paikalliset tiedostot -välilehteä ja napsauta Tarkista pelin välimuistin eheys .
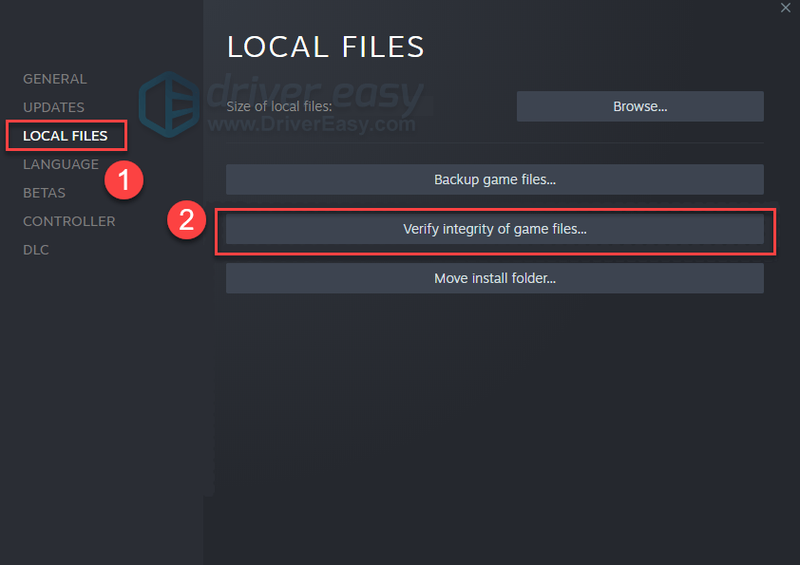
Se skannaa pelihakemistosi ja vertaa sitä uusimpaan versioon löytääkseen tiedostoerot ja ladatakseen siitä puuttuvia tiedostoja.
Korjaus 2. Tarkista, pelaatko eri tyylejä
Tämä virhe Terraria menetti yhteyden tapahtuu, jos sinulla ei ole karttatyyppiä koordinoitavaa merkkiä.
Jos sinulla on klassinen kartta tai yrität liittyä jonkun Classic Mode -peliin, sinulla pitäisi olla Classic Character. Samoin, jos sinulla on Journey Map / haluat liittyä Journey Mode -peliin, sinulla pitäisi olla Journey Character.
Varmista, että luot hahmon vastaavasti ennen, niin et näe sitä Yhteys kadotettu virhe Terrariassa.
Korjaus 3. Poista Windowsin palomuuri käytöstä
Varmista, että Windowsin palomuuri (sekä virustorjuntaohjelmisto) ei estä yhteyttä. Tätä varten sinun on sammutettava Windowsin palomuuri ja poistettava virustorjuntaohjelmisto väliaikaisesti. Näin:
Jos et ole niin varma sammuttaa palomuurisi, voit lisätä Terrarian sen poikkeusluetteloon. Tyyppi Salli sovellus Windowsin palomuurin kautta hakukenttään ja jatka noudattamalla näytön ohjeita.- Tyyppi windows Defensen palomuuri hakukentässä ja valitse Windows Defenderin palomuuri .
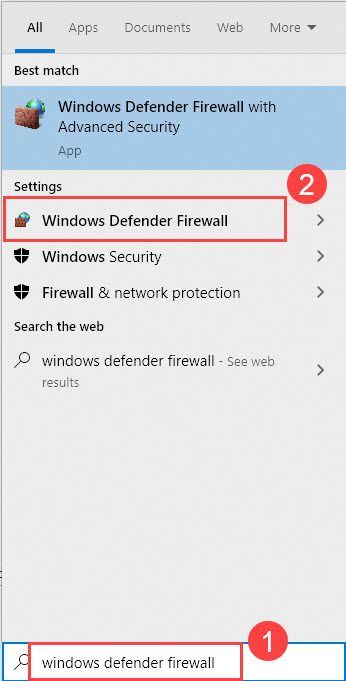
- Valitse vasemmasta valikosta Ota Windows Defenderin palomuuri käyttöön tai poista se käytöstä .
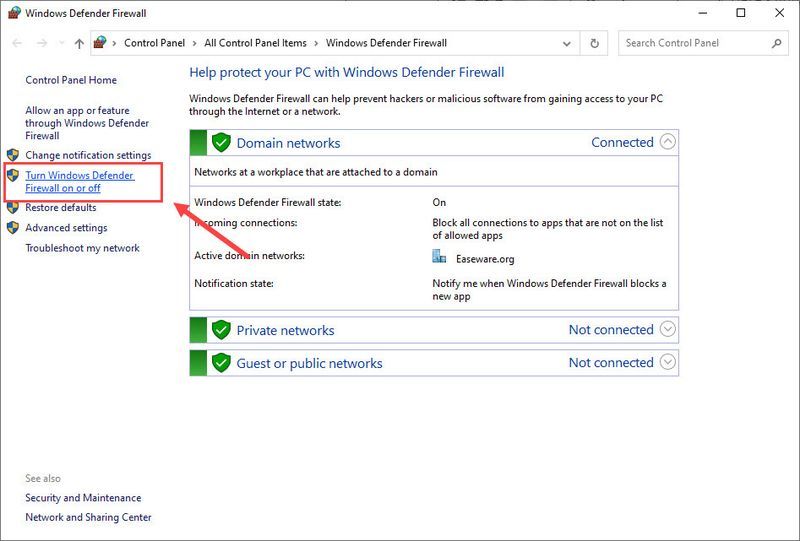
- Valitse Poista Windows Defenderin palomuuri käytöstä (ei suositella) Toimialueverkkoon, Yksityiseen verkkoon ja Julkiseen verkkoon. Napsauta sitten OK .
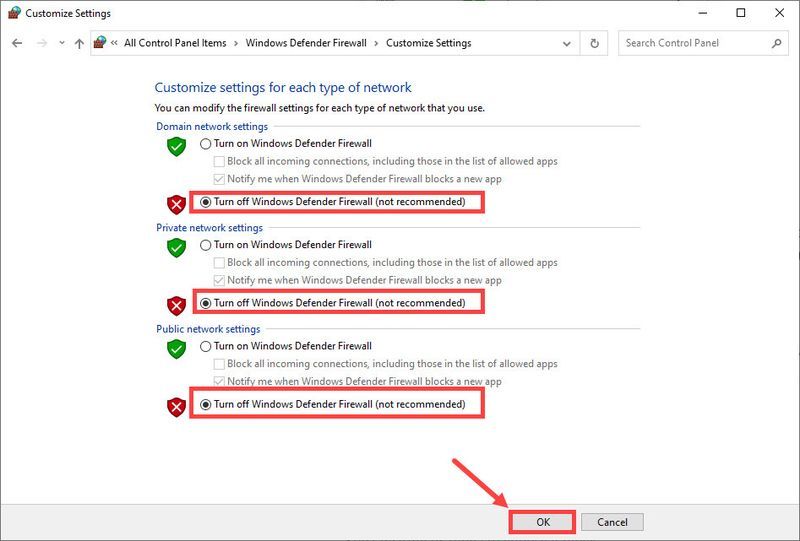
Kun olet sammuttanut palomuurin, käynnistä Terraria uudelleen tarkistaaksesi, onko Yhteys katkesi Terrariassa on ratkaistu.
Korjaus 4. Päivitä verkkosovittimen ohjain
Jos käyttämäsi verkkosovittimen ohjain on viallinen tai vanhentunut, saatat kohdata tämän 'Lost Connection' -virheen Terrariassa. Korjaa mahdolliset ongelmat ja nauti viiveiden vähentämisestä asentamalla tietokoneellesi uusin verkkoohjain.
manuaalisesti - Voit päivittää verkkosovittimen ohjaimen uusimpaan versioon vierailemalla valmistajan verkkosivustolla, lataamalla tarkan ohjaimen ja asentamalla sen sitten manuaalisesti.
Automaattisesti - Jos sinulla ei ole aikaa, kärsivällisyyttä tai tietokonetaitoja päivittää ohjaimia manuaalisesti, voit sen sijaan tehdä sen automaattisesti Kuljettaja helppo . Driver Easy tunnistaa järjestelmäsi automaattisesti ja löytää oikeat ohjaimet verkkosovittimellesi sekä lataa ja asentaa ne oikein:
- Suorita Driver Easy ja napsauta Skannaa nyt -painiketta. Driver Easy tarkistaa sitten tietokoneesi ja havaitsee ongelmalliset ohjaimet.
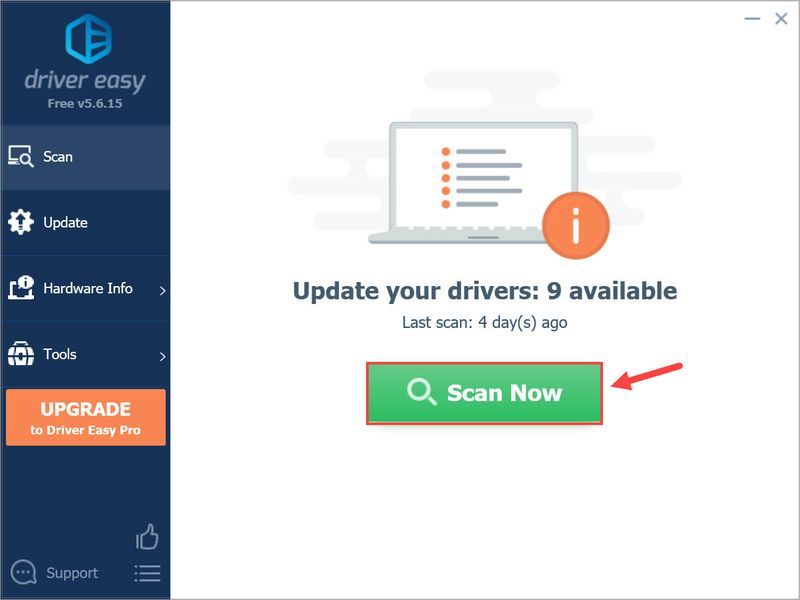
- Klikkaa Päivittää -painiketta verkkosovittimen vieressä ladataksesi sen uusimman ja oikean ohjaimen, ja voit sitten asentaa sen manuaalisesti.
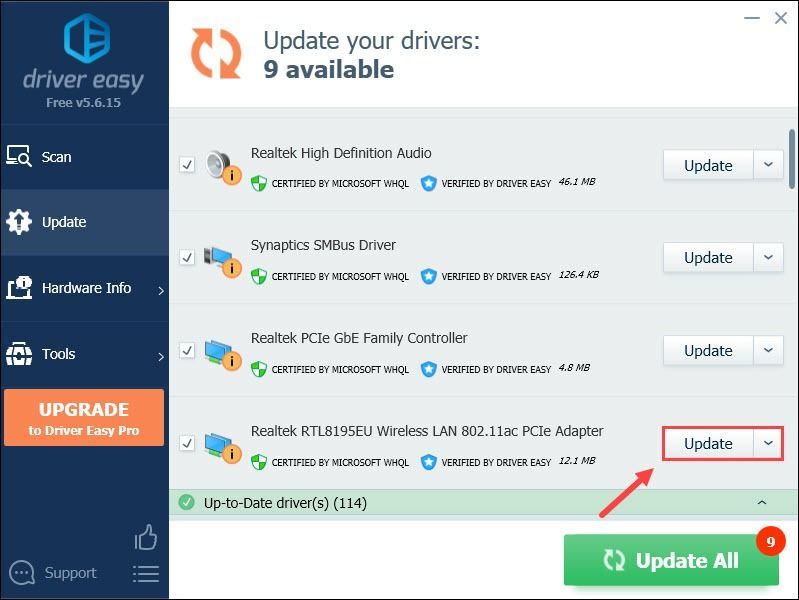
Tai napsauta Päivitä kaikki -painiketta oikeassa alakulmassa päivittääksesi automaattisesti kaikki tietokoneesi vanhentuneet tai puuttuvat ohjaimet. (Tämä vaatii Pro versio - saat täyden teknisen tuen ja 30 päivän rahat takaisin -takuun.) - Käynnistä tietokoneesi uudelleen ja yritä käynnistää Terraria nähdäksesi, auttaako tämä pääsemään eroon 'Lost Connection' -virheestä.
- Vähemmän viivettä
- Tuotteet eivät katoa verkossa ollessaan
- Parempi yhteys
- Parannettu äänikeskustelu
- Helpompi pelata ystävien kanssa
- Tyyppi cmd Windowsin hakupalkissa ja valitse Komentokehote .
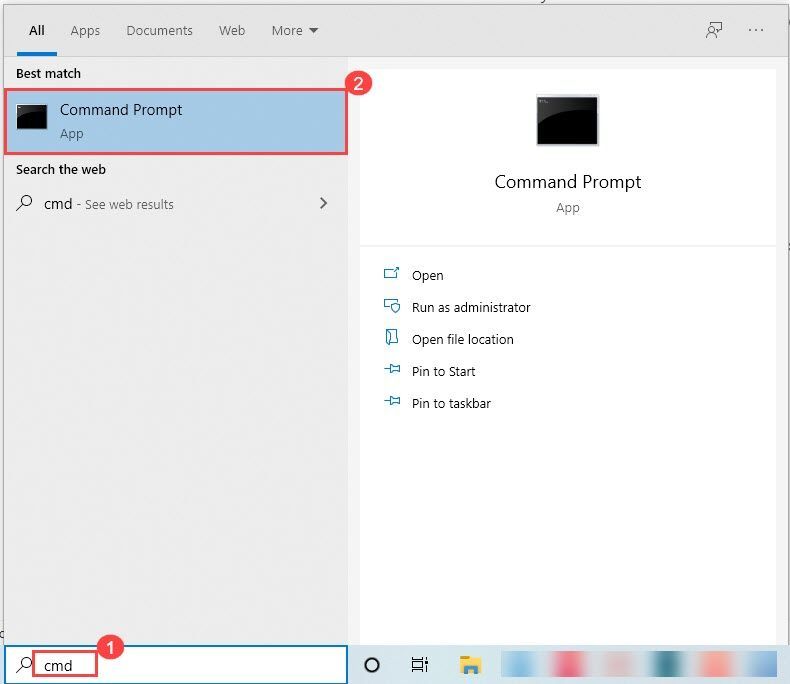
- Kirjoita ipconfig /all ja paina Tulla sisään .
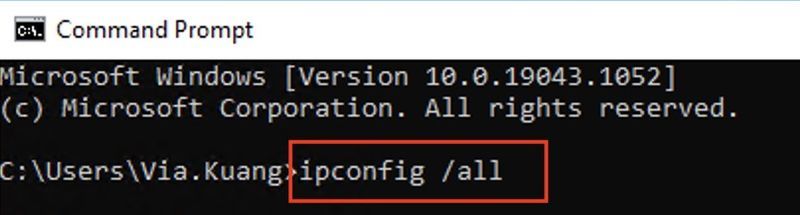
- Ota huomioon seuraavat asiat: IPv4-osoite, aliverkon peite, oletusyhdyskäytävä ja DNS-palvelimet .
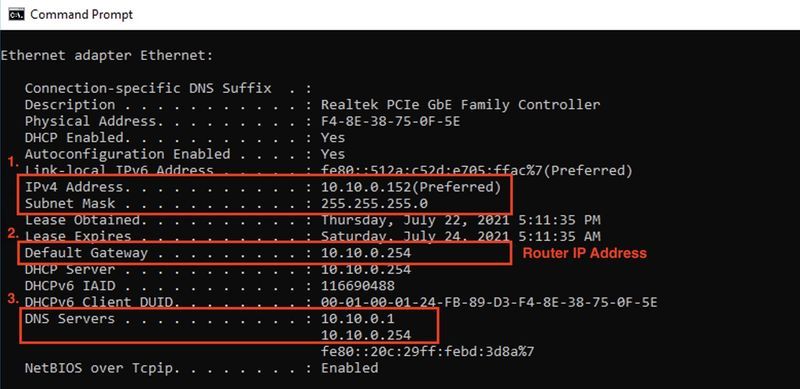
- Avaa näppäimistö painamalla Windows-näppäintä + R Juosta laatikko. Siirry sitten sisään ncpa.cpl ja valitse OK avataksesi Verkkoyhteydet.
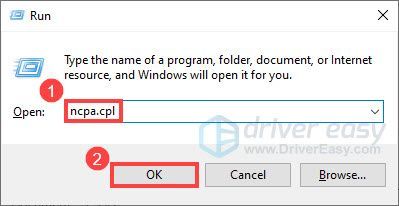
- Napsauta nykyistä yhteyttäsi hiiren kakkospainikkeella ja valitse Ominaisuudet .
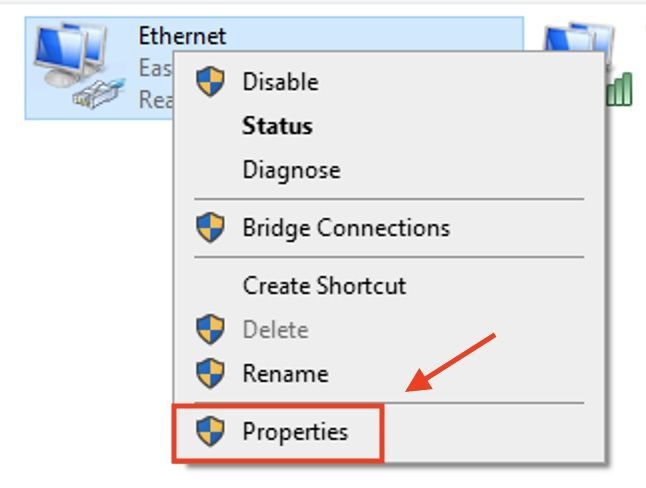
- Tuplaklikkaus Internet-protokollan versio 4 (TCP/IPv4) luettelosta.
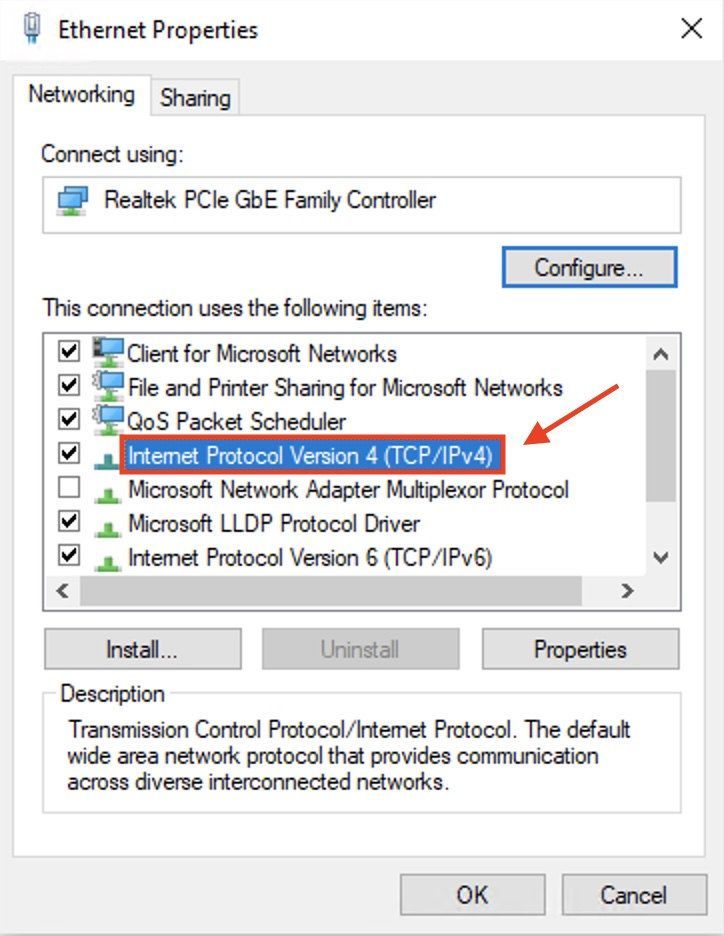
4. Valitse Käytä seuraavaa IP-osoitetta , ja Käytä seuraavaa DNS-palvelinta automaattisesti , ja anna komentokehotteesta kopioimasi tiedot: IP-osoite, aliverkon peite, oletusyhdyskäytävä ja DNS-palvelimet.
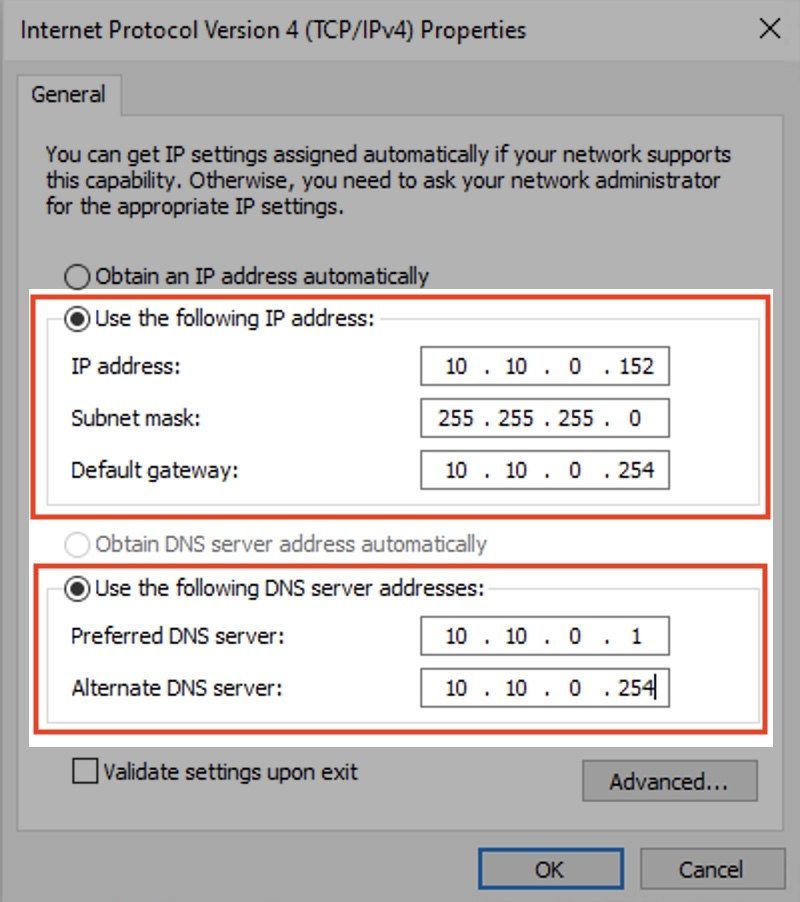
- Klikkaus OK hakea.
- Kirjoita verkkoselaimeen reitittimen IP-osoite ( Yhdyskäytävän osoite ).
- Syötä järjestelmänvalvojan tunnistetiedot (käyttäjätunnus ja salasana voivat vaihdella käyttämäsi tuotemerkin mukaan).
- Etsi Portin uudelleenohjaus tai Pitkälle kehittynyt tai Virtuaalinen palvelin -osio.
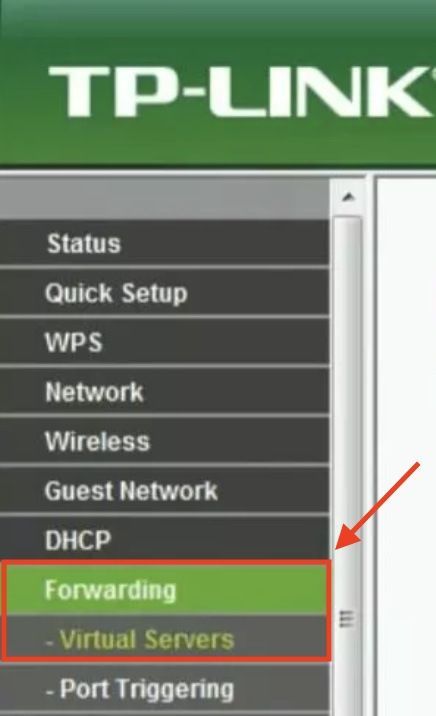
- Kirjoita tietokoneesi IP-osoite vastaavaan ruutuun.
- Valitse molemmat TCP ja UDP portit peleillesi sopivaan laatikkoon (suosittelemme numeroa yli 5 000 ja yleensä 7777 ).
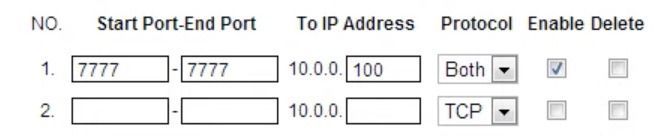
- Kun olet valmis, ota portin edelleenlähetyssääntö käyttöön an ota käyttöön tai Päällä vaihtoehto.
- Paina näppäimistöltäsi Windows + R -näppäintä avataksesi Suorita-ruudun.
- Kirjoita appwiz.cpl ja napsauta OK .
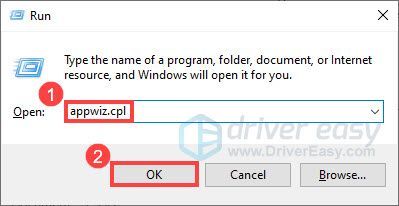
- Napsauta hiiren kakkospainikkeella Terraria ja valitse Poista asennus .
- Lataa ja asenna Terraria uudelleen ja käynnistä tietokoneesi uudelleen tarkistaaksesi, onko 'Katkaistu yhteys' -ongelma korjattu tähän mennessä.
- pelin virhe
- pelejä
- Steam
- Windows 10
Korjaus 5. Ota portin edelleenlähetys käyttöön
Asettaminen a portti eteenpäin for Terraria voi parantaa pelikokemustasi ja auttaa moniin erilaisiin ongelmiin, kuten 'Yhteys katkennut' -virheeseen. Lisäksi sillä on muita etuja:
Ensin sinun on määritettävä staattinen IP-osoite tietokoneellesi. Jos et tiedä tarkat vaiheet tehdäksesi sen oikein, toimi seuraavasti:
Vaihe 1. Tarvitsemasi tiedot
Vaihe 2. Aseta staattinen IP-osoite
Vaihe 3. Ota portin edelleenlähetys käyttöön
Korjaus 6. Poista peli ja asenna se uudelleen
Jos kaikki nämä yllä olevat kiertotavat eivät korjaaneet 'Lost Connection' -virhettäsi Terrariassa, voit asentaa pelin puhtaan.
Toivomme, että tämä auttaa ratkaisemaan ongelmasi. Jos sinulla on kysyttävää, jätä meille kommentti alle.
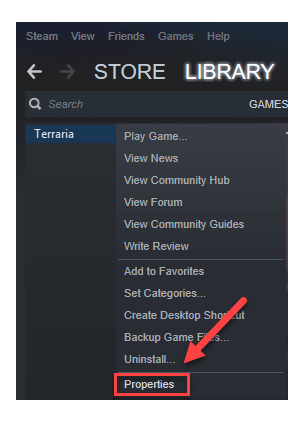
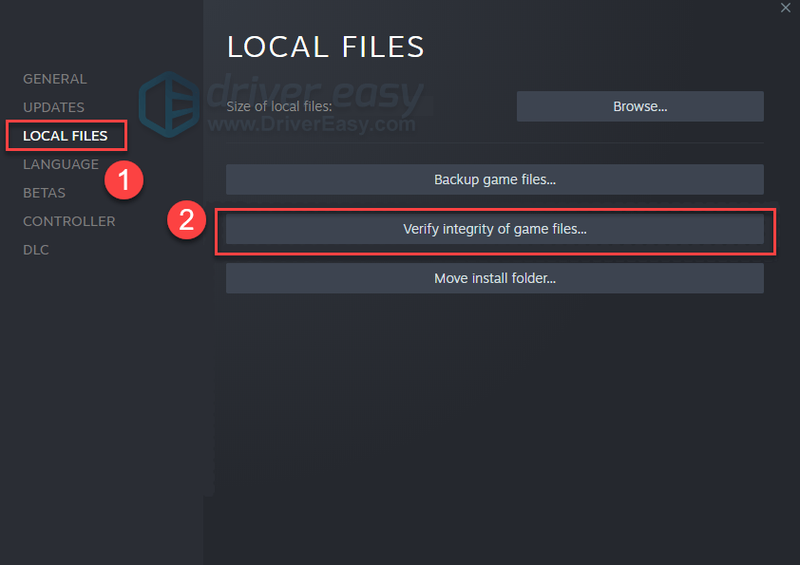
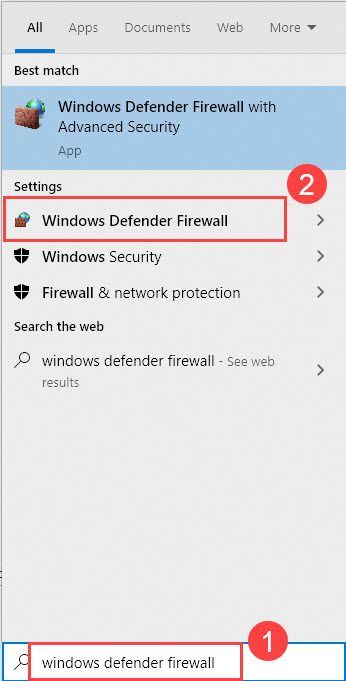
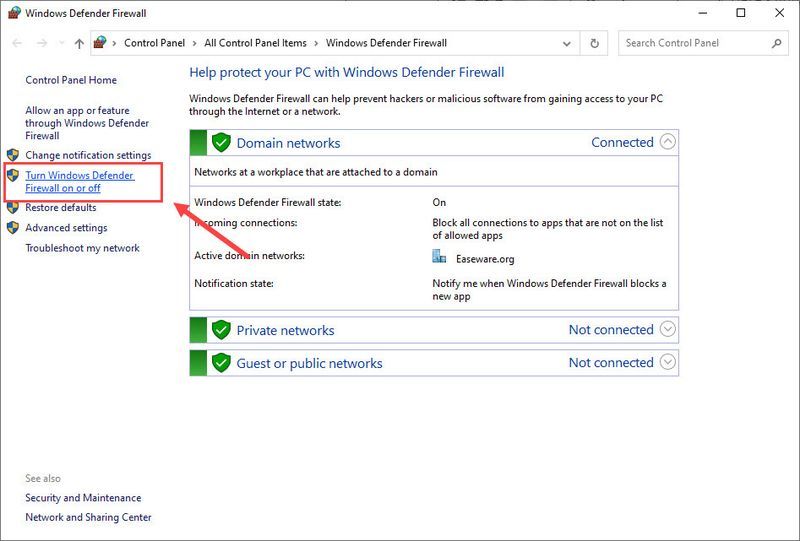
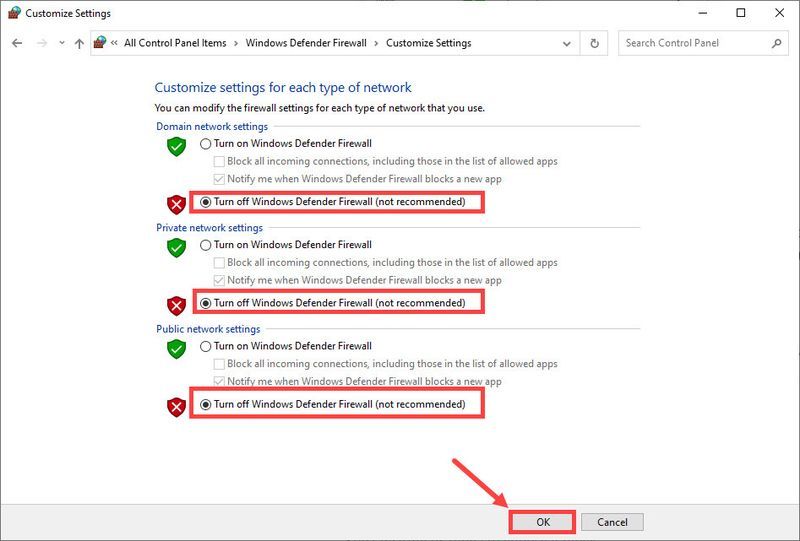
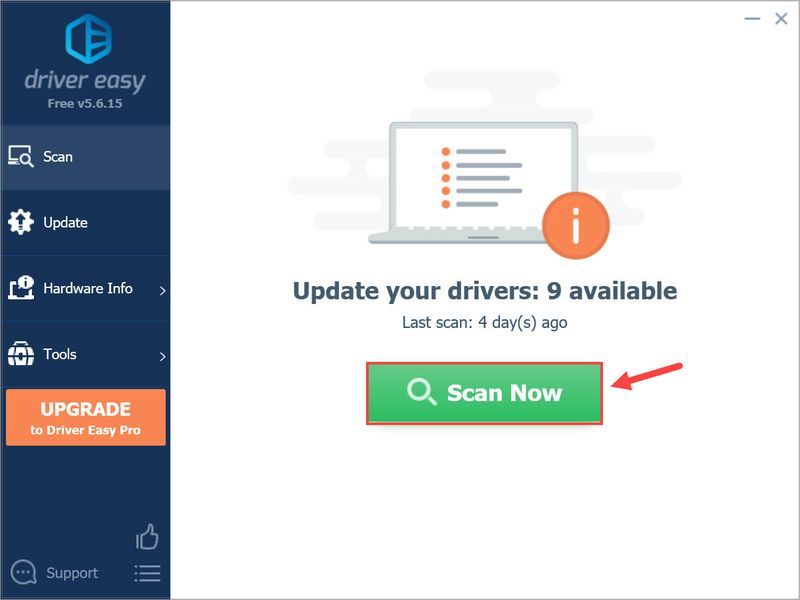
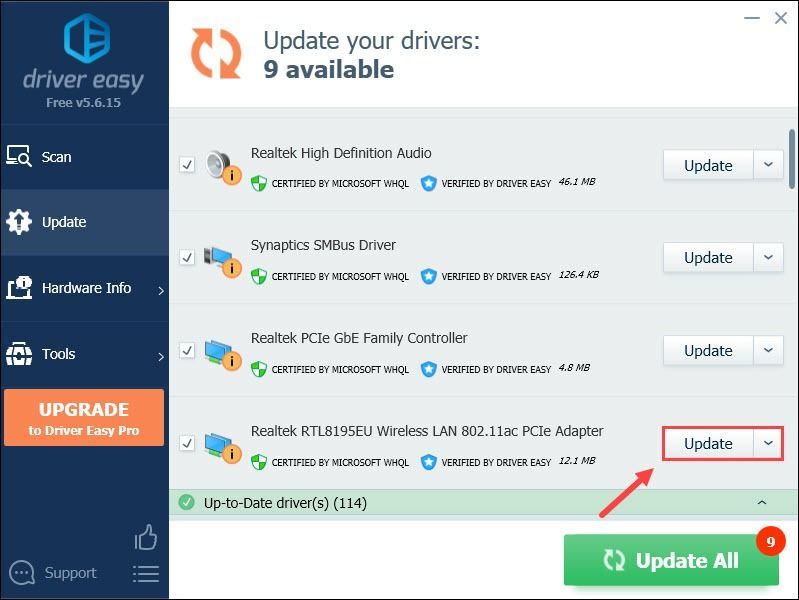
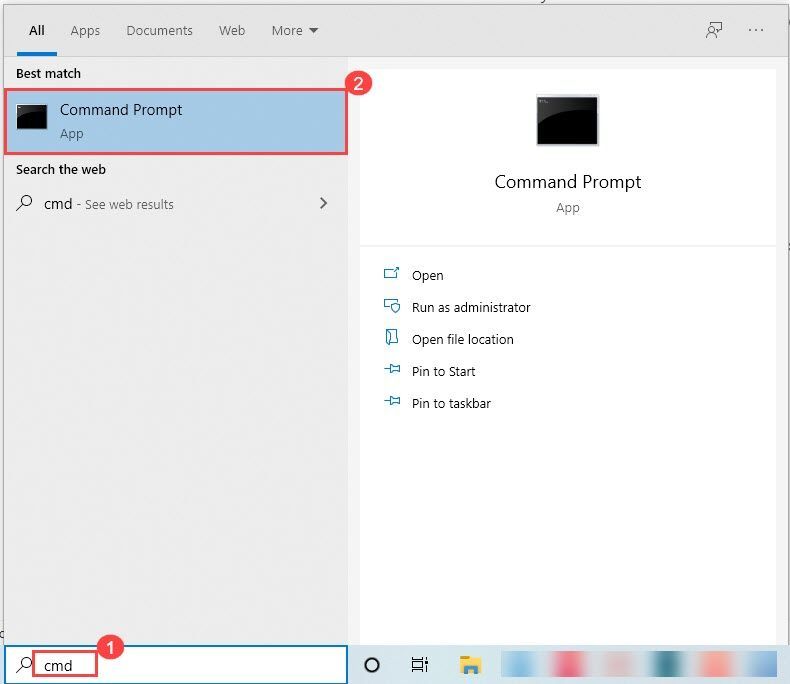
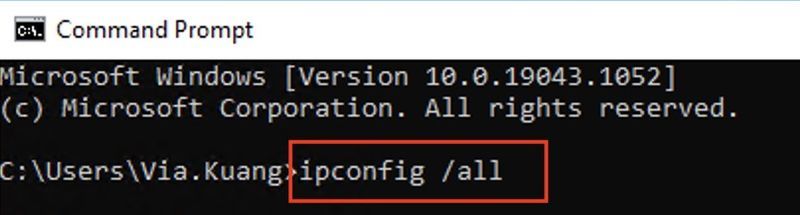
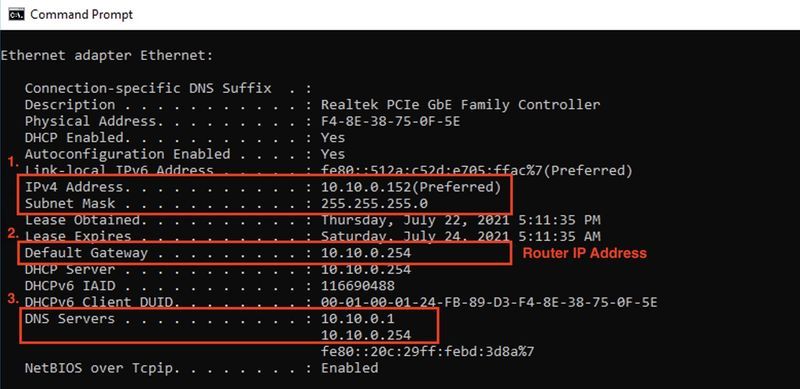
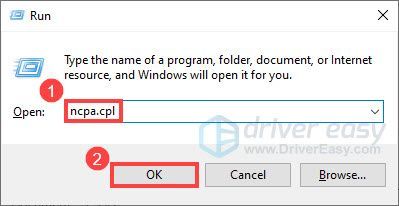
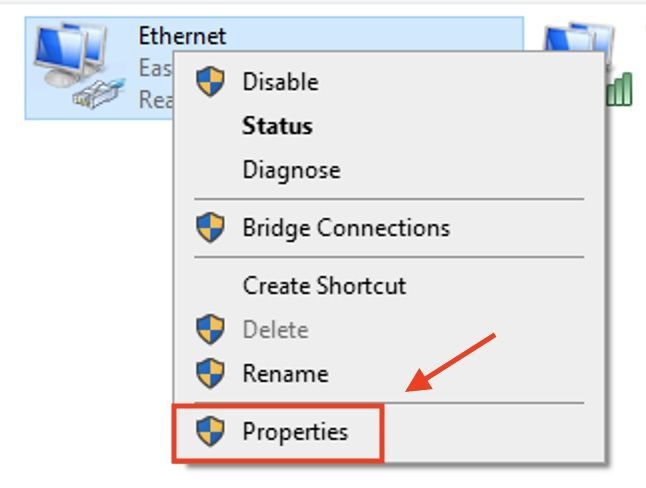
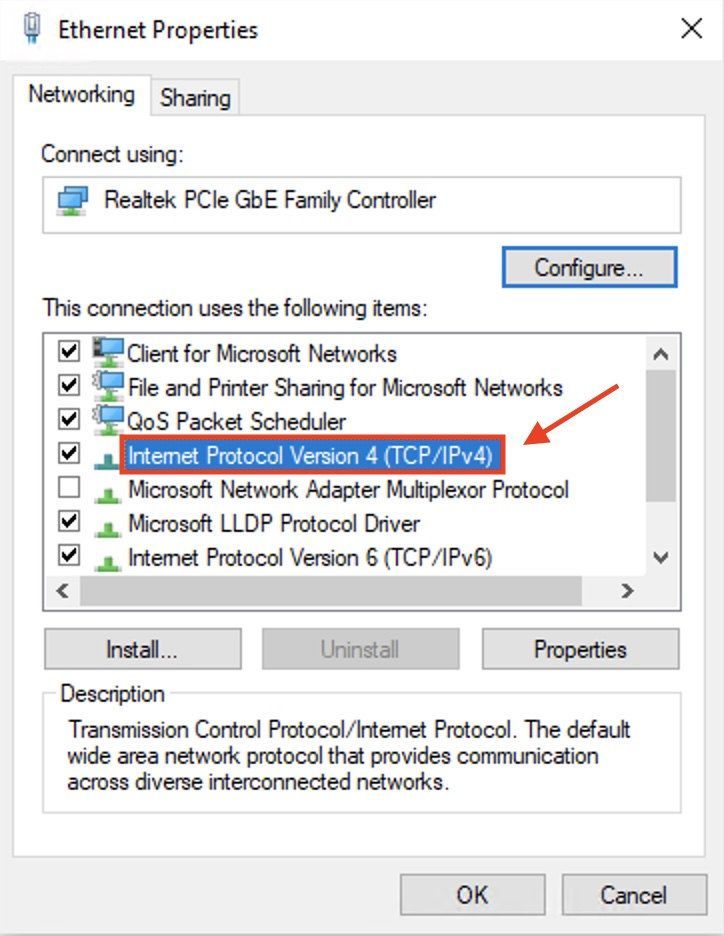
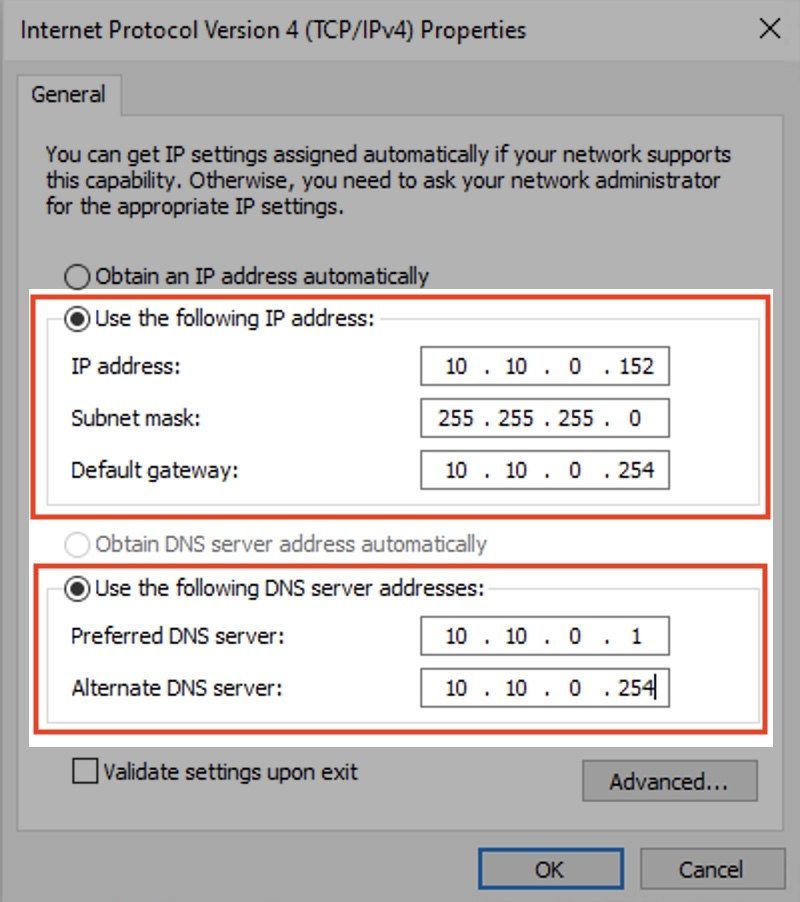
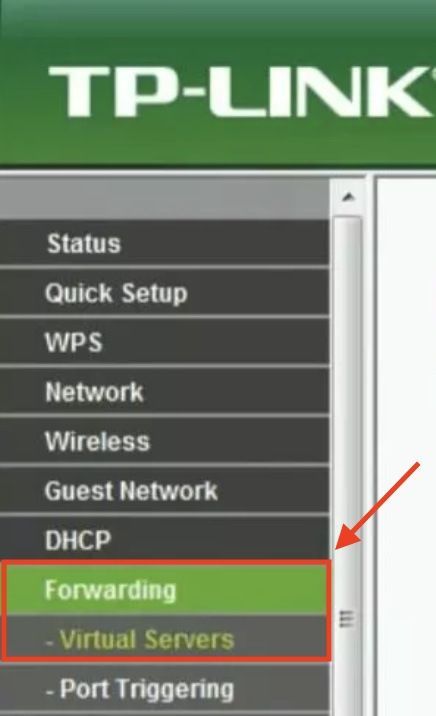
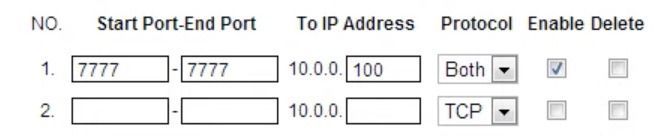
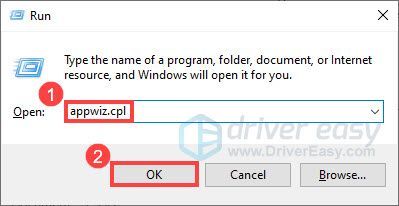

![[Ratkaistu!] Discord -virhe 3002](https://letmeknow.ch/img/knowledge-base/FA/solved-discord-error-3002-1.jpg)



![[KORJAATTU] Microsoftin perusrenderöintiohjainongelmat Windows 11/10/8/7](https://letmeknow.ch/img/knowledge/45/microsoft-basic-render-driver-issues-windows-11-10-8-7.png)
