
Jos näet myös WerFault.exe-sovellusvirheen tietokoneellasi, älä huoli, ei luultavasti ole syytä huoleen, jos se tapahtuu vain kerran tai kahdesti. Mutta jos WerFault.exe-sovellusvirhe toistuu useita kertoja ja on aiheuttanut sinulle ongelmia, tai jos se käyttää melko paljon suoritinta Task Managerissa, sinun tulee tehdä jotain korjataksesi se.
On myös muita WerFault.exe-sovellusvirheitä:
- Werfault.exe-sovellusvirhe.
- Werfault.exe ei löydy.
- Virhe käynnistettäessä ohjelmaa: Werfault.exe.
- Werfault.exe ei ole käynnissä.
- Werfault.exe epäonnistui.
- Werfault.exe ei löydy.
- Viallisen sovelluksen polku: Werfault.exe.
- Werfault.exe on törmännyt virheeseen ja se on lopetettava. Pahoittelemme häiriötä.
Jos näet jonkin yllä olevista virheistä, tässä viestissä on oikea ratkaisu sinulle. Lue lisää saadaksesi lisätietoja.
Kokeile näitä korjauksia
- Etsi viallinen sovellus Event Viewerilla
- Päivitä Windows
- Päivitä ajurit
- Suorita System File Checker
- Poista kolmannen osapuolen virustorjuntaohjelma käytöstä
- Korjaa järjestelmätiedostot
- Jos olet kiinnostunut tietämään lisää WerFault.exe-tiedostosta …
1. Etsi viallinen sovellus Event Viewerilla
WerFault.exe tai Windows Error Reporting -ominaisuus on ominaisuus, jonka avulla Microsoft voi seurata ja korjata käyttöjärjestelmään, Windowsin ominaisuuksiin ja sovelluksiin liittyviä virheitä. Toisin sanoen, kun näet WerFault.exe-virheen, vika ei ole itse sovelluksessa. Sen sijaan yksi asentamistasi sovelluksista kaatui tai törmäsi ongelmiin. Joten korjataksesi tämän virheen, sinun on selvitettävä, mikä sovellus kohtasi ongelmia.
Voit käyttää Event Viewerin kaatumislokeja syyllisen sovelluksen selvittämiseen. Tehdä niin:
- Paina näppäimistöltäsi Windows avain ja R näppäintä samaan aikaan. Tyyppi eventvwr ja osui Tulla sisään .
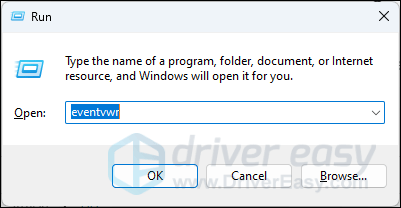
- Klikkaus Windowsin lokit ja napsauta sitten hiiren kakkospainikkeella Sovellukset ja valitse Suodata nykyinen loki…
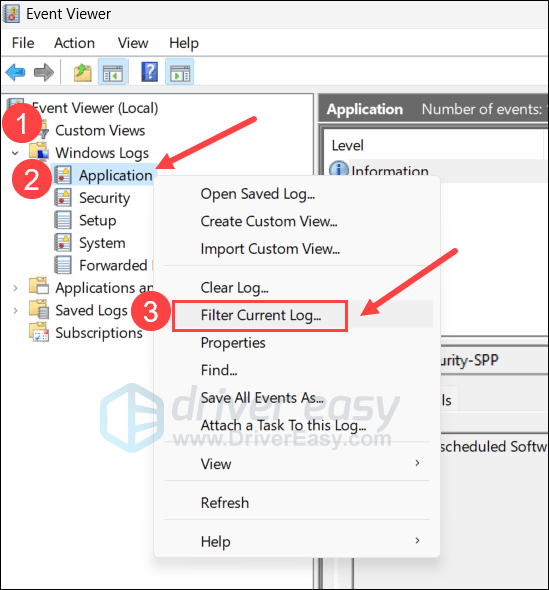
- Tyyppi 1000
-kentässä ja napsauta OK . Tämä suodattaa pois kaikki Event Viewerin tallentamat sovellusvirheet.
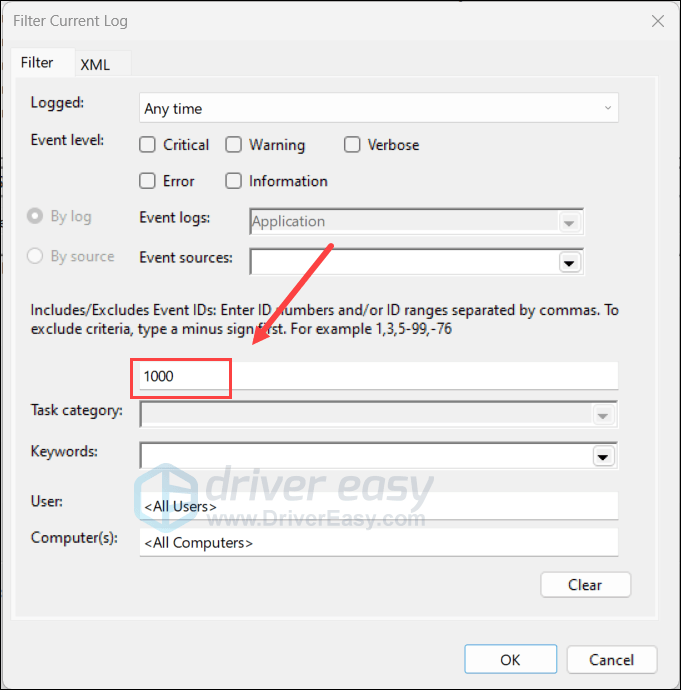
- Kun tarkistat listatun sovellusvirheen yksityiskohtaisia tietoja, sinun on kiinnitettävä erityistä huomiota Viallisen sovelluksen nimi ja Viallinen moduulipolku merkinnät, koska nämä kaksi yleensä antavat sinulle syyllisen sovelluksen tiedot.
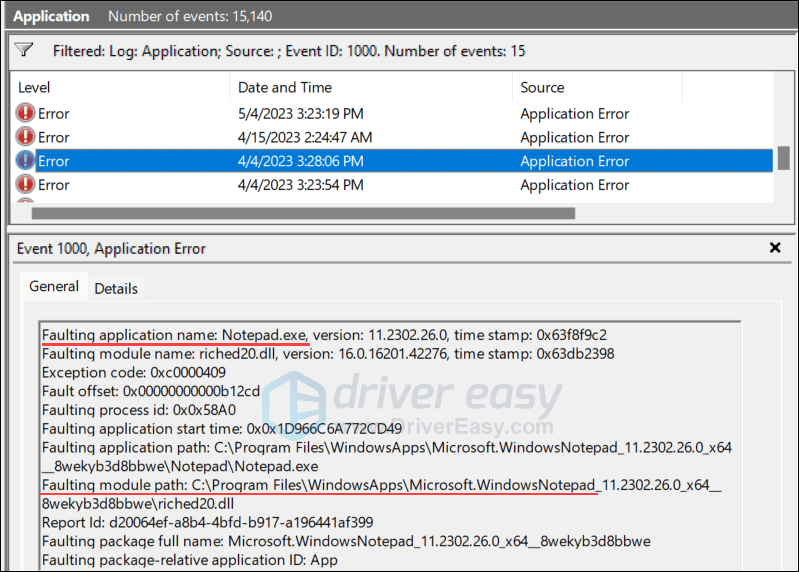
Kun olet löytänyt sovelluksen, joka aiheuttaa WerFault.exe-sovellusvirheen tietokoneellasi, voit korjata ongelman päivittämällä sen tai poistamalla sen. Jos Event Vieweristä ei löydy virhemerkintöjä, voit siirtyä muihin yleisiin korjauksiin alla.
2. Päivitä Windows
Jos järjestelmääsi ei päivitetä säännöllisesti, tiettyjen sovellusten kanssa voi olla yhteensopivuusongelmia ja siten WerFault.exe-sovellusvirhettä. Varmista, että olet asentanut uusimmat saatavilla olevat päivitykset seuraavasti:
- Paina näppäimistöltäsi Windows näppäintä ja kirjoita sitten Tarkista päivitykset s ja napsauta sitten C hemmetti päivityksiä .
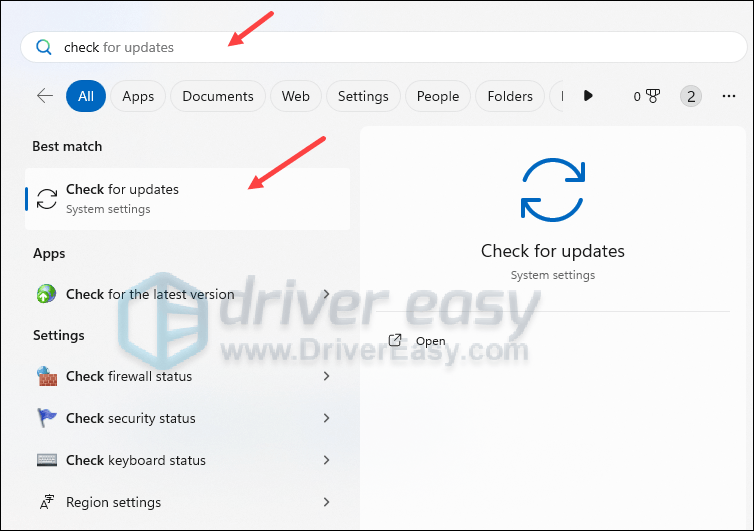
- Klikkaus Tarkista päivitykset , ja Windows etsii saatavilla olevia päivityksiä.
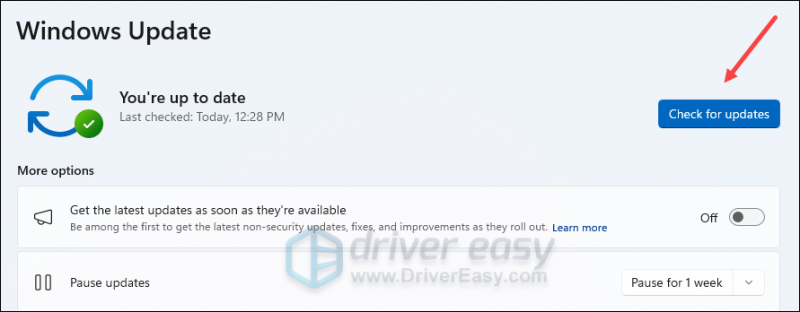
- Jos päivityksiä on saatavilla, Windows lataa ne automaattisesti puolestasi. Käynnistä tietokone uudelleen, jotta päivitys tulee voimaan tarvittaessa.

- Jos siellä on Ei saatavilla olevat päivitykset, näet Olet ajan tasalla kuten tämä.
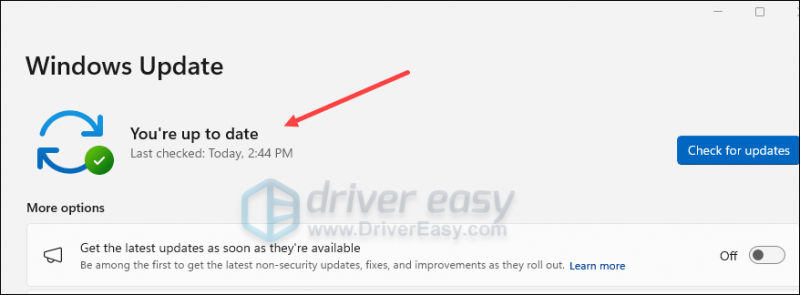
Tarkista sitten, jatkuuko WerFault.exe-sovellusvirhe edelleen. Jos ongelma jatkuu, siirry seuraavaan korjaukseen.
3. Päivitä ohjaimet
Vanhentuneet tai väärät laiteajurit voivat myös johtaa tiettyjen sovellusten kaatumisiin ja jumittumiseen ja siten WerFault.exe-sovellusvirheeseen. Joten jos yllä olevat kaksi menetelmää eivät auta korjaamaan ongelmaa, sinulla on todennäköisesti vioittuneet tai vanhentuneet laiteohjaimet. Joten sinun pitäisi päivittää ajurit nähdäksesi, auttaako se.
Jos sinulla ei ole aikaa, kärsivällisyyttä tai taitoja päivittää ohjaimia manuaalisesti, voit tehdä sen automaattisesti käyttämällä Kuljettaja helppo . Driver Easy tunnistaa järjestelmäsi automaattisesti ja löytää sille oikeat ohjaimet. Sinun ei tarvitse tietää tarkalleen, mikä järjestelmä tietokoneessasi on käytössä, sinun ei tarvitse olla huolissaan väärästä ladattavasta ohjaimesta, eikä sinun tarvitse huolehtia virheestä asennuksessa. Driver Easy hoitaa kaiken.
Voit päivittää ajurit automaattisesti jommallakummalla VAPAA tai Pro versio Driver Easysta. Mutta Pro-versiolla se kestää vain 2 vaihetta (ja saat täyden tuen ja 30 päivän rahat takaisin -takuun):
- ladata ja asenna Driver Easy.
- Suorita Driver Easy ja napsauta Skannaa nyt -painiketta. Driver Easy tarkistaa sitten tietokoneesi ja havaitsee ongelmalliset ohjaimet.
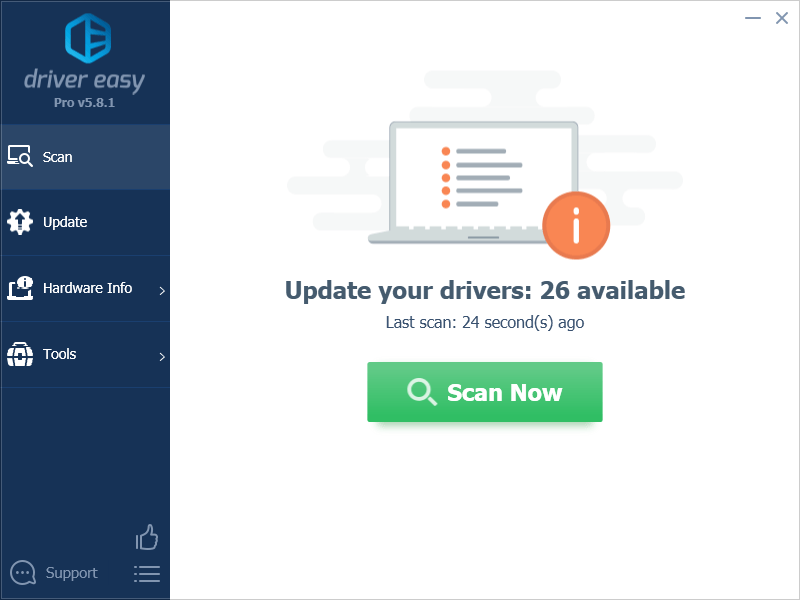
- Klikkaus Päivitä kaikki ladataksesi ja asentaaksesi automaattisesti oikean version kaikki järjestelmästäsi puuttuvat tai vanhentuneet ohjaimet. (Tämä vaatii Pro versio – sinua pyydetään päivittämään, kun napsautat Päivitä kaikki.)
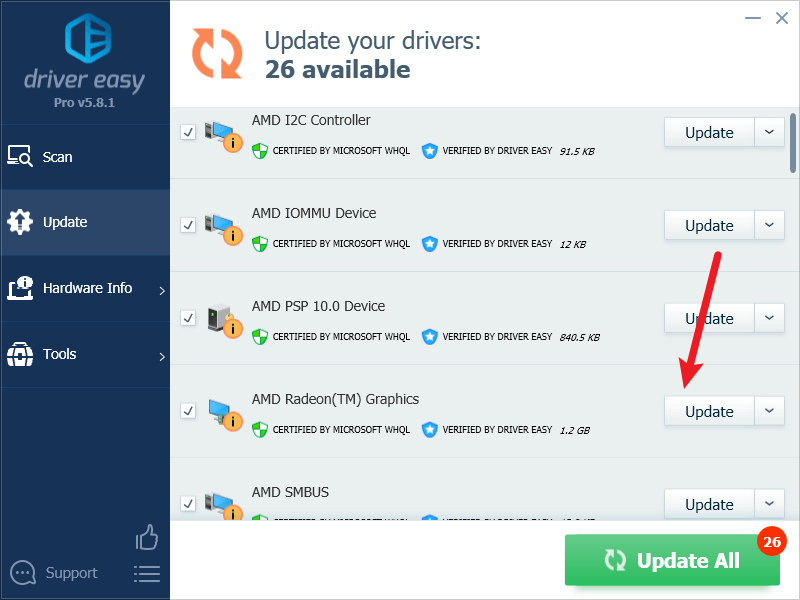
Huomautus : Voit tehdä sen ilmaiseksi, jos haluat, mutta se on osittain manuaalinen. - Käynnistä tietokoneesi uudelleen, jotta muutokset tulevat voimaan.
Katso sitten, auttavatko uusimmat laiteajurit korjaamaan WerFault.exe-sovellusvirheen. Jos tämä korjaus ei toimi sinulle, kokeile seuraavaa korjausta alla.
4. Suorita System File Checker ja DISM
Vioittuneet järjestelmätiedostot voivat aiheuttaa myös tiettyjen sovellusten kaatumisen, mutta onneksi on olemassa kaksi sisäänrakennettua työkalua, jotka voivat auttaa tunnistamaan ja korjaamaan tällaiset huonot järjestelmätiedostot. Koko prosessi voi viedä jonkin aikaa, ja suosittelemme, että et suorita muita ohjelmia testejä tehdessäsi.
Näiden työkalujen käyttäminen:
4.1. Tarkista korruptoituneet tiedostot System File Checkerillä
1) Paina näppäimistön -painiketta Windows logo-avain ja R samaan aikaan. Tyyppi cmd ja paina Ctrl+Shift+Enter samalla ajaa komentokehotetta järjestelmänvalvojana.

Klikkaus Joo kun sinulta kysytään lupaa tehdä muutoksia laitteeseen.
2) Kopioi ja liitä komentokehote-ikkunassa seuraava komento ja paina Tulla sisään .
sfc /scannow
3) Järjestelmätiedostojen tarkistus tarkistaa sitten kaikki järjestelmätiedostot ja korjaa havaitsemansa vioittuneet tai puuttuvat tiedostot. Tämä voi kestää 3–5 minuuttia.
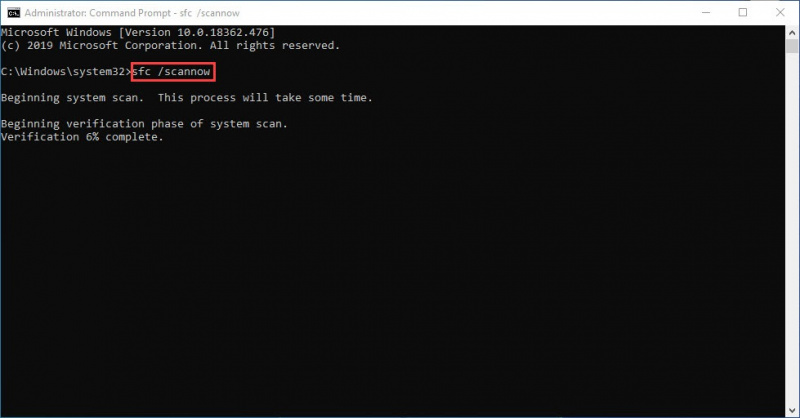
4) Tarkista tarkistuksen jälkeen, jatkuuko WerFault.exe-sovellusvirhe edelleen. Jos näin on, siirry seuraavaan testiin:
4.2 Suorita dism.exe
1) Paina näppäimistön -painiketta Windows logo-avain ja R samaan aikaan. Tyyppi cmd ja paina Ctrl+Shift+Enter suorittaaksesi komentokehotteen järjestelmänvalvojana.

Klikkaus Joo kun sinulta kysytään lupaa tehdä muutoksia laitteeseen.
2) Kopioi ja liitä seuraavat komennot Komentorivi-ikkunassa ja paina Tulla sisään jokaisen rivin jälkeen:
dism.exe /online /cleanup-image /scanhealth
dism.exe /online /cleanup-image /restorehealth
2) Kun prosessi on valmis:
- Jos DISM-työkalu antaa virheitä, voit aina kokeilla tätä komentoriviä. Tämä kestää enintään 2 tuntia.
dism /online /cleanup-image /startcomponentcleanup
- Jos saat Virhe: 0x800F081F , käynnistä tietokone uudelleen, avaa sitten komentokehote uudelleen järjestelmänvalvojana (vaihe 1) ja suorita sen sijaan tämä komentorivi:
Dism.exe /Online /Cleanup-Image /AnalyzeComponentStore
Kun nämä testit on tehty, katso, pysähtyykö WerFault.exe-sovellusvirhe. Jos ongelma jatkuu, siirry seuraavaan korjaukseen.
5. Poista kolmannen osapuolen virustorjuntaohjelma käytöstä
Jos sinulla on asennettuna kolmannen osapuolen virustorjuntaohjelmia, varsinkin ilmaisia, varmista, että se on täysin päivitetty. Jos se on jo päivitetty, mutta saat edelleen WerFault.exe-sovellusvirheen, yritä poistaa kaikki kolmannen osapuolen virustorjuntaohjelmat, koska ne voivat olla niiden laukaisemia vääriä hälytyksiä.
6. Korjaa järjestelmätiedostot
Korjaa vioittuneet tai vaurioituneet järjestelmätiedostot voisi auttaa korjaamaan ongelmia, kuten WerFault.exe-sovellusvirheen. Tämä johtuu siitä, että Windows-järjestelmätiedostojen eheys on olennaista oikean toiminnan ja vakauden kannalta, kun taas kriittisten järjestelmätiedostojen virheet voivat aiheuttaa kaatumisia, jumittumista ja ongelmia, jotka vaikuttavat tietokoneen yleiseen suorituskykyyn.
Windows-järjestelmän ydintiedostojen korjaaminen voi ratkaista ristiriitoja, puuttuvia DLL-ongelmia, rekisterivirheitä ja muita ongelmia, jotka edistävät epävakautta ja ongelmia, kuten WerFault.exe-virhe. Työkalut kuten Fortect voi automatisoida korjausprosessin tarkistamalla järjestelmätiedostot ja korvaamalla vioittuneet tiedostot.
- ladata ja asenna Fortect.
- Avaa Fortect. Se suorittaa ilmaisen skannauksen tietokoneestasi ja antaa sinulle yksityiskohtaisen raportin tietokoneesi tilasta .
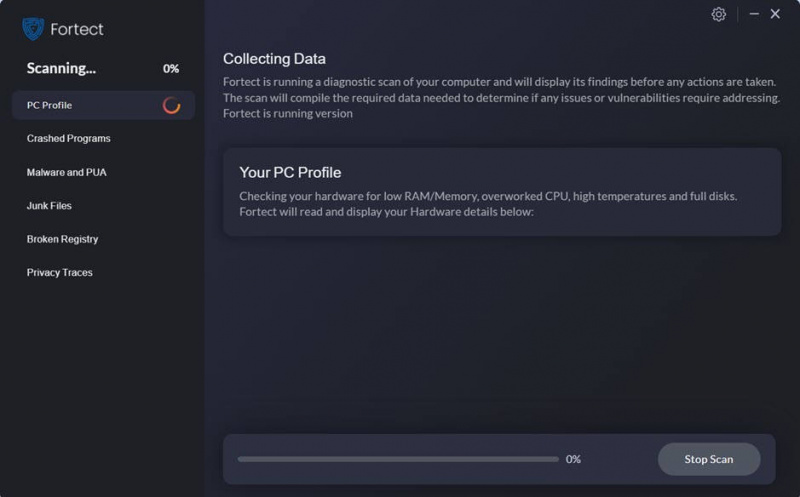
- Kun olet valmis, näet raportin, joka näyttää kaikki ongelmat. Voit korjata kaikki ongelmat automaattisesti napsauttamalla Aloita korjaus (Sinun on ostettava täysi versio. Sen mukana tulee a 60 päivän rahat takaisin -takuu joten voit palauttaa hyvityksen milloin tahansa, jos Fortect ei korjaa ongelmaasi).
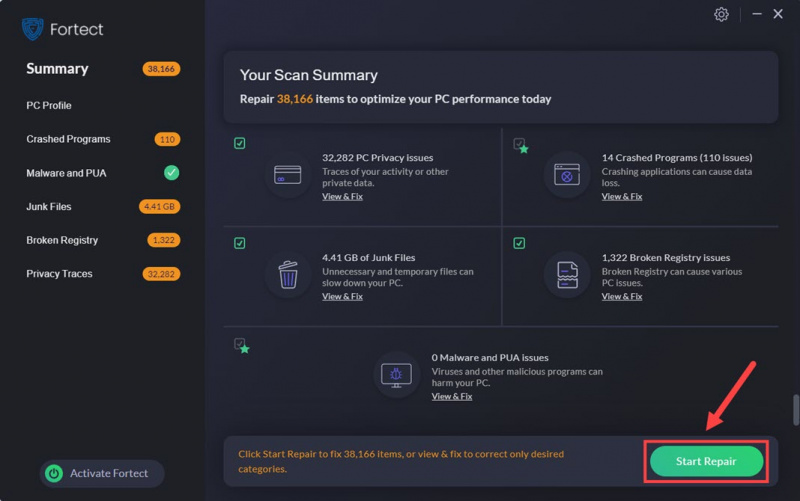
(Vinkkejä: Etkö ole vielä varma, onko Fortect se, mitä tarvitset? Tarkista tämä Fortecin arvostelu ! )
Huomaa, että pelkkä järjestelmätiedoston korjaus ei välttämättä korjaa WerFault.exe-sovellusvirhettä. Se on yksi vianetsintävaihe, jota kannattaa kokeilla, koska tämä ongelma johtuu myös edellä mainitsemistamme tekijöistä, kuten vanhentuneista ohjelmistoista, vanhentuneista Windows-korjauksista jne. Puhdas Windows-järjestelmä ilman tiedostovirheitä on kuitenkin hyvä perusta vakaalle tietokoneympäristölle.
Jos olet kiinnostunut tietämään lisää WerFault.exe-tiedostosta…
Kuten olet todennäköisesti jo ymmärtänyt, WerFault.exe-sovellusvirhe ei ole ongelma itse tämän suoritettavan tiedoston kanssa. Kun jokin asentamistasi sovelluksista kaatuu tai kohtaa ongelmia, näet tämän virheen.
Tästä syystä emme suosittele WerFault.exe-järjestelmätiedoston poistamista, koska se on vain tulos, ei syy. Tämän järjestelmätiedoston poistaminen, jos todella pystyt, ei auta ratkaisemaan ongelmaa ollenkaan.
Lisäksi, jos näet WerFault.exe-sovellusvirheen vain kerran tai kahdesti, hyvin harvoin, sinun ei todellakaan tarvitse tehdä mitään korjataksesi sen, koska se ei todellakaan vahingoita tietokoneesi suorituskykyä. Ja niissä harvoissa tapauksissa yksinkertainen tietokoneen uudelleenkäynnistys on tarpeeksi hyvä virheilmoituksen poistamiseksi.
![[RATKAISTU] Windows 11 kaatuu jatkuvasti](https://letmeknow.ch/img/knowledge/74/windows-11-keeps-crashing.jpg)




![[RATKAISTU] Microsoft Flight Simulator 2020 jumissa päivitysten etsimisessä](https://letmeknow.ch/img/knowledge/61/microsoft-flight-simulator-2020-stuck-checking.jpg)
